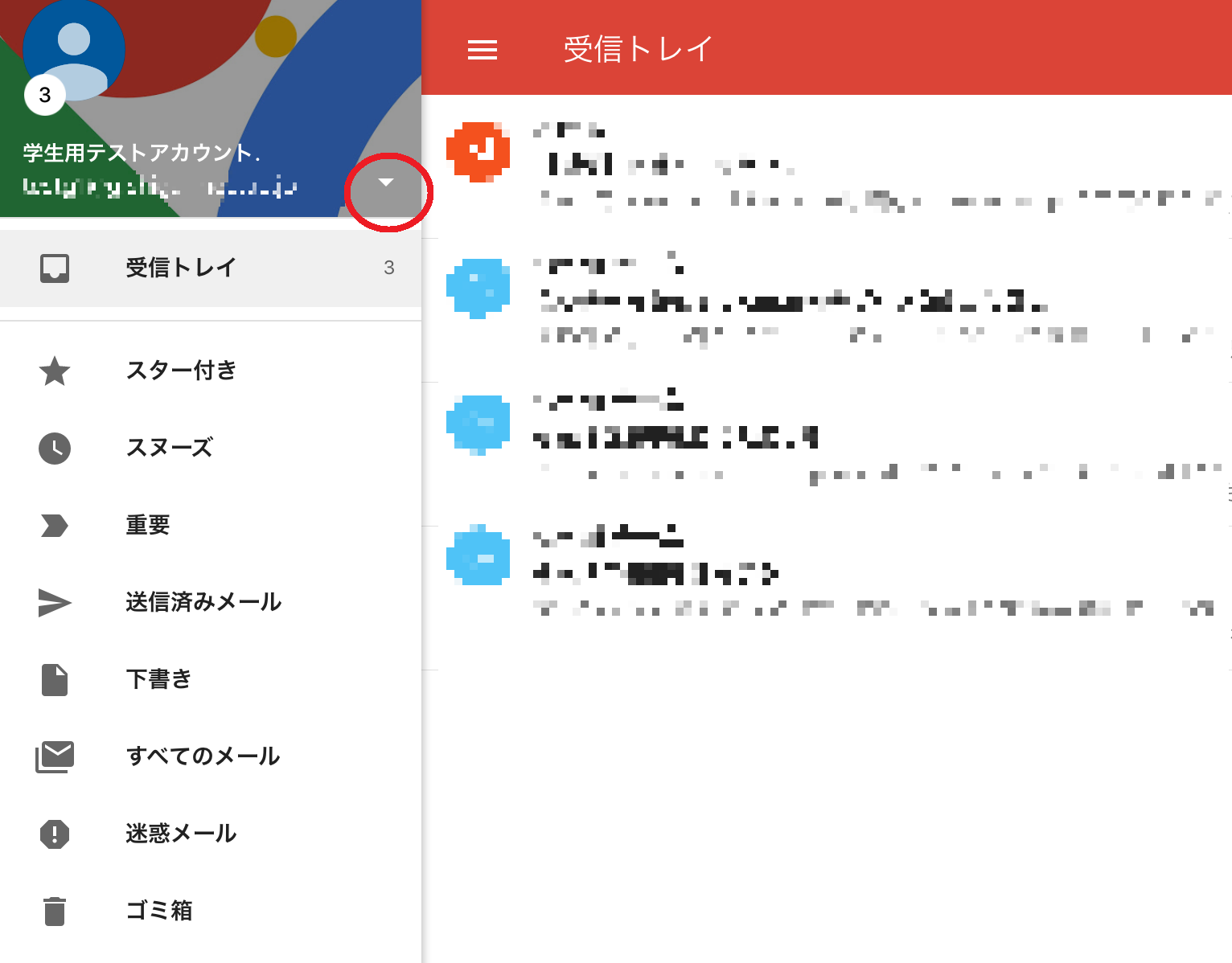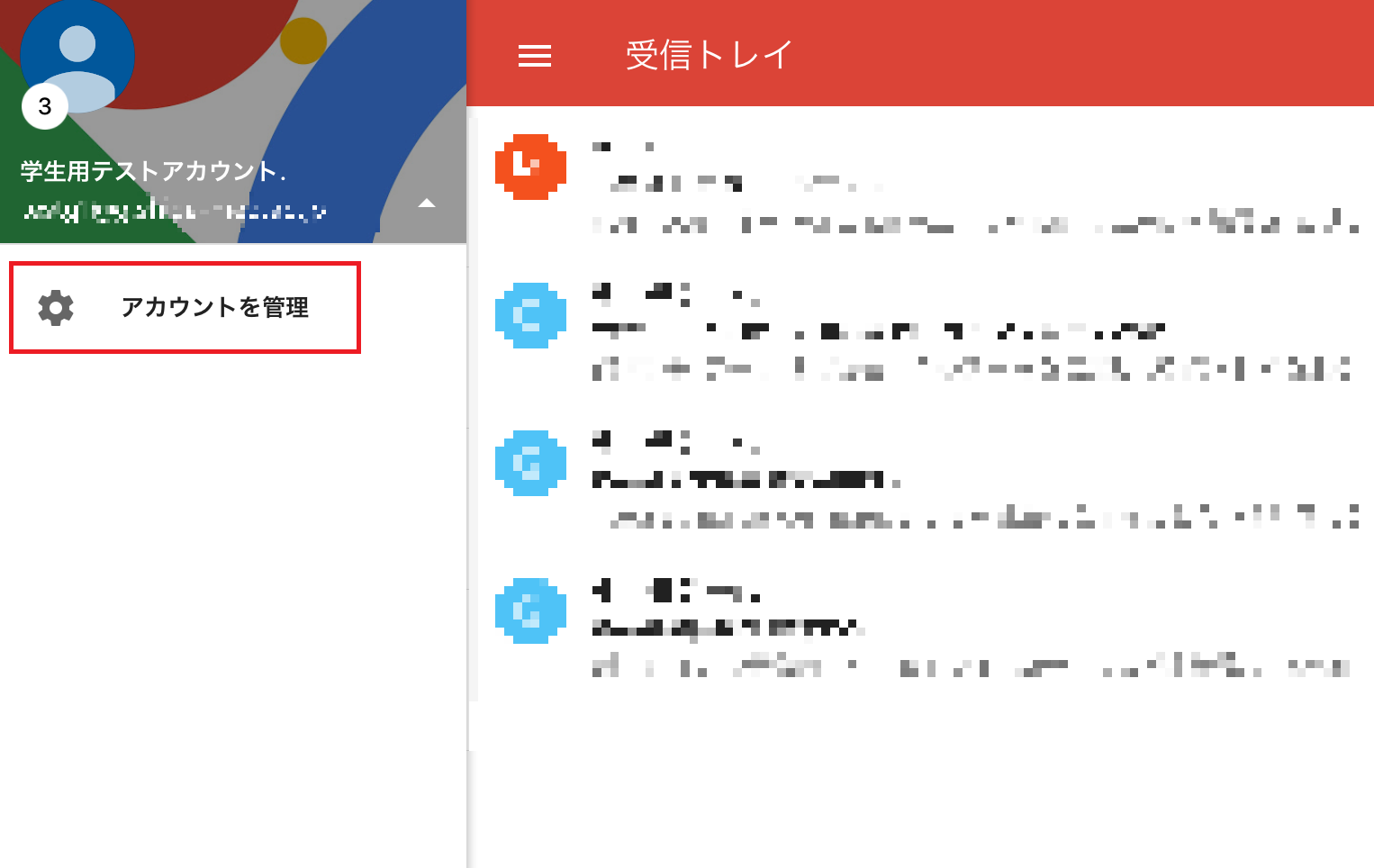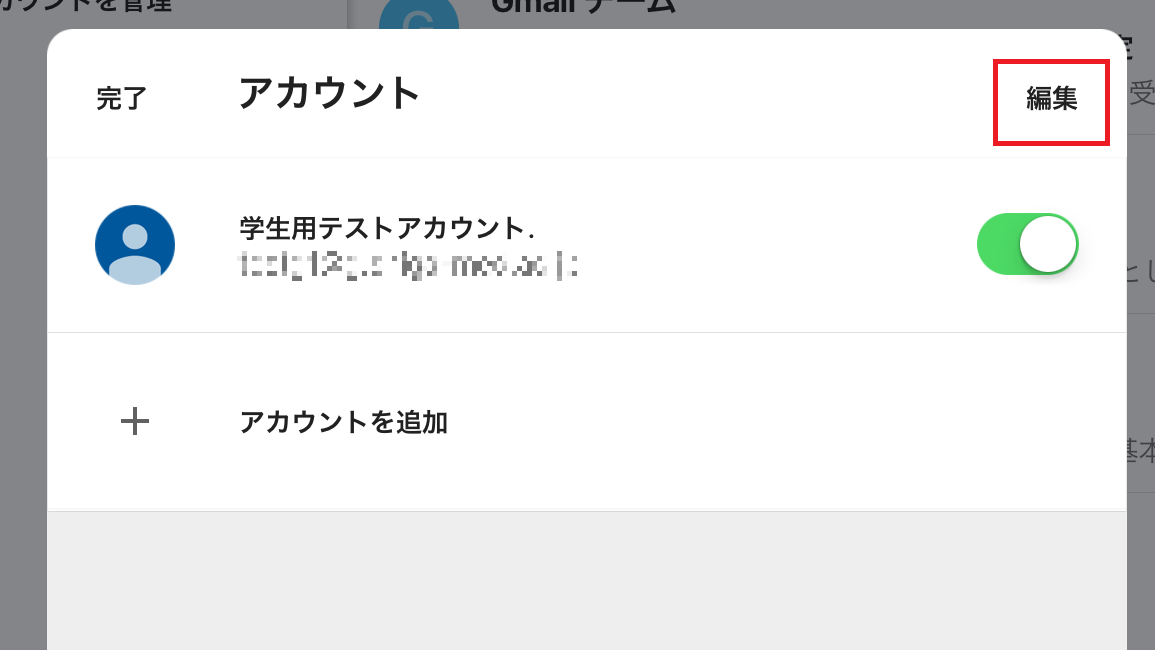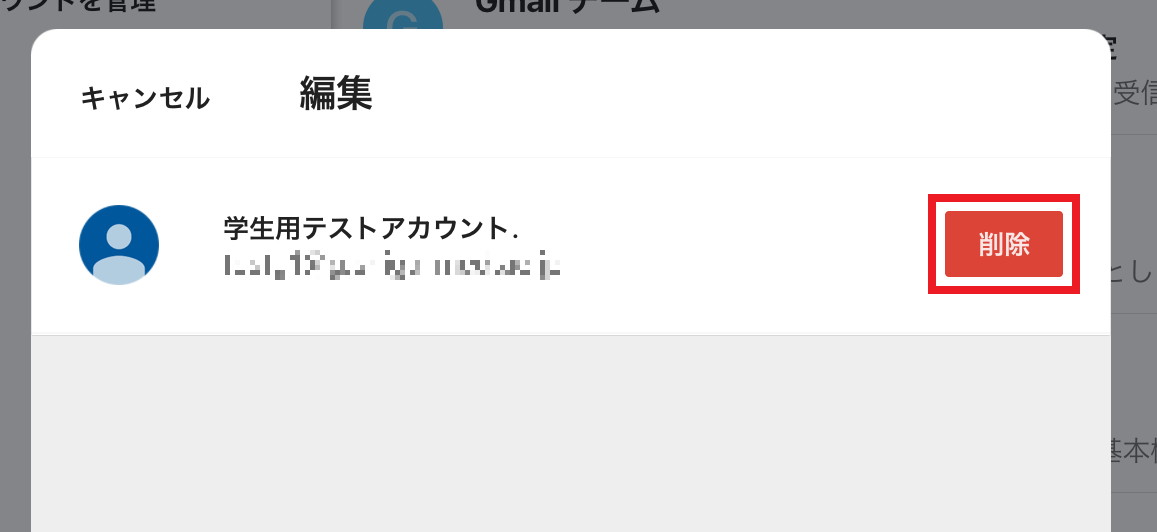学生用Webメール(Gmail)メールアプリ利用設定(iOS/Gmail)
学生用Webメール(Gmail)をメールアプリで送受信する設定について解説します。
※ スマートフォン等のメールアプリではメーリングリストにメール送信することはできません。
パソコンのブラウザを使用して送信してください。
※解説画像はiOS9.3のiPadのものです。
- 「Gmail」をタップする。
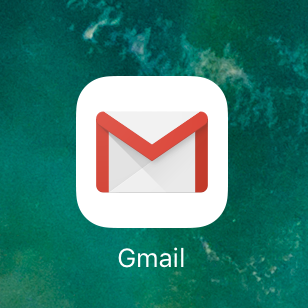
- メールの設定画面で「Google」をタップする。
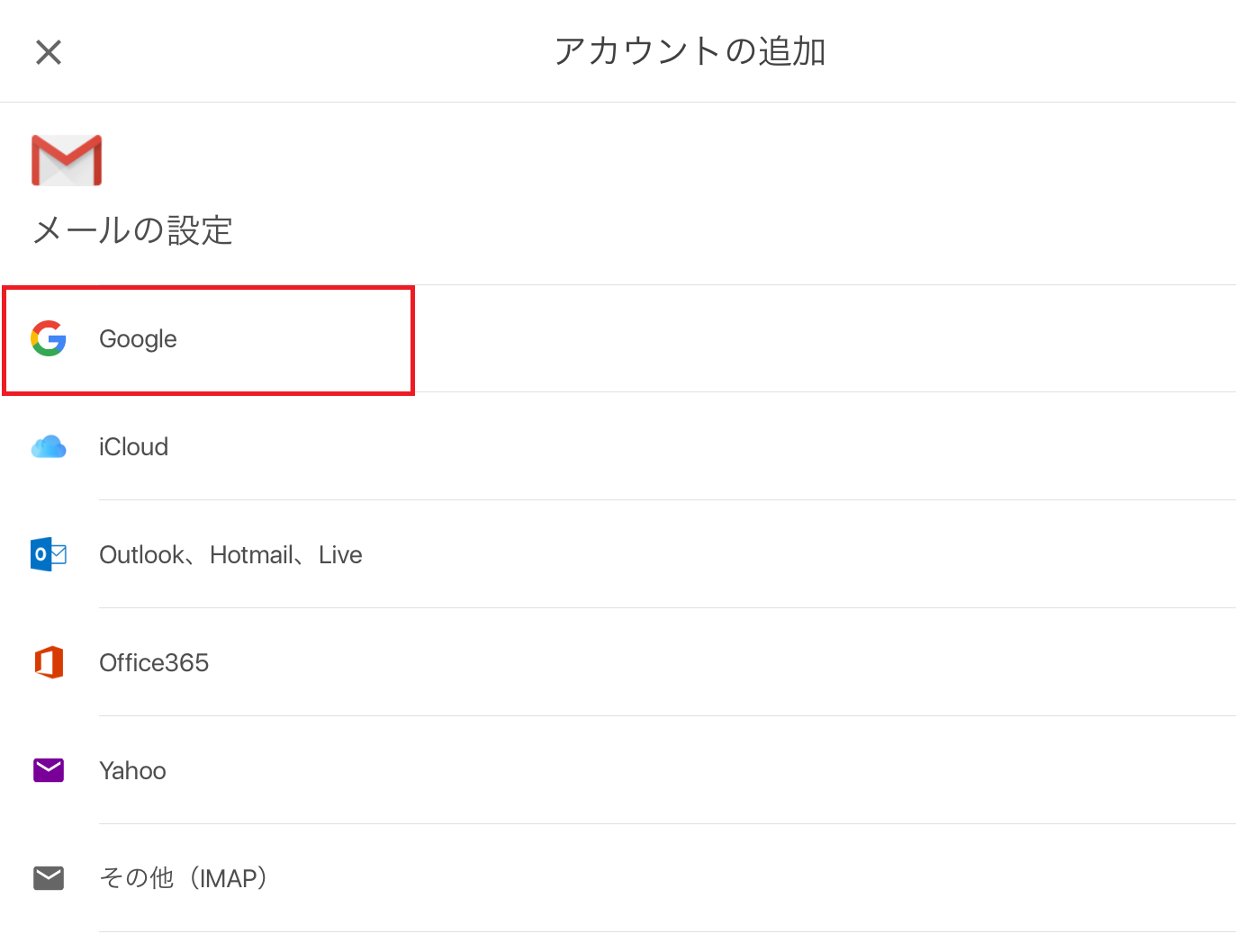
- 「メールアドレスまたは電話番号」に「本学のメールアドレス(ds/ns******@g.shiga-med.ac.jp)」を入力する。
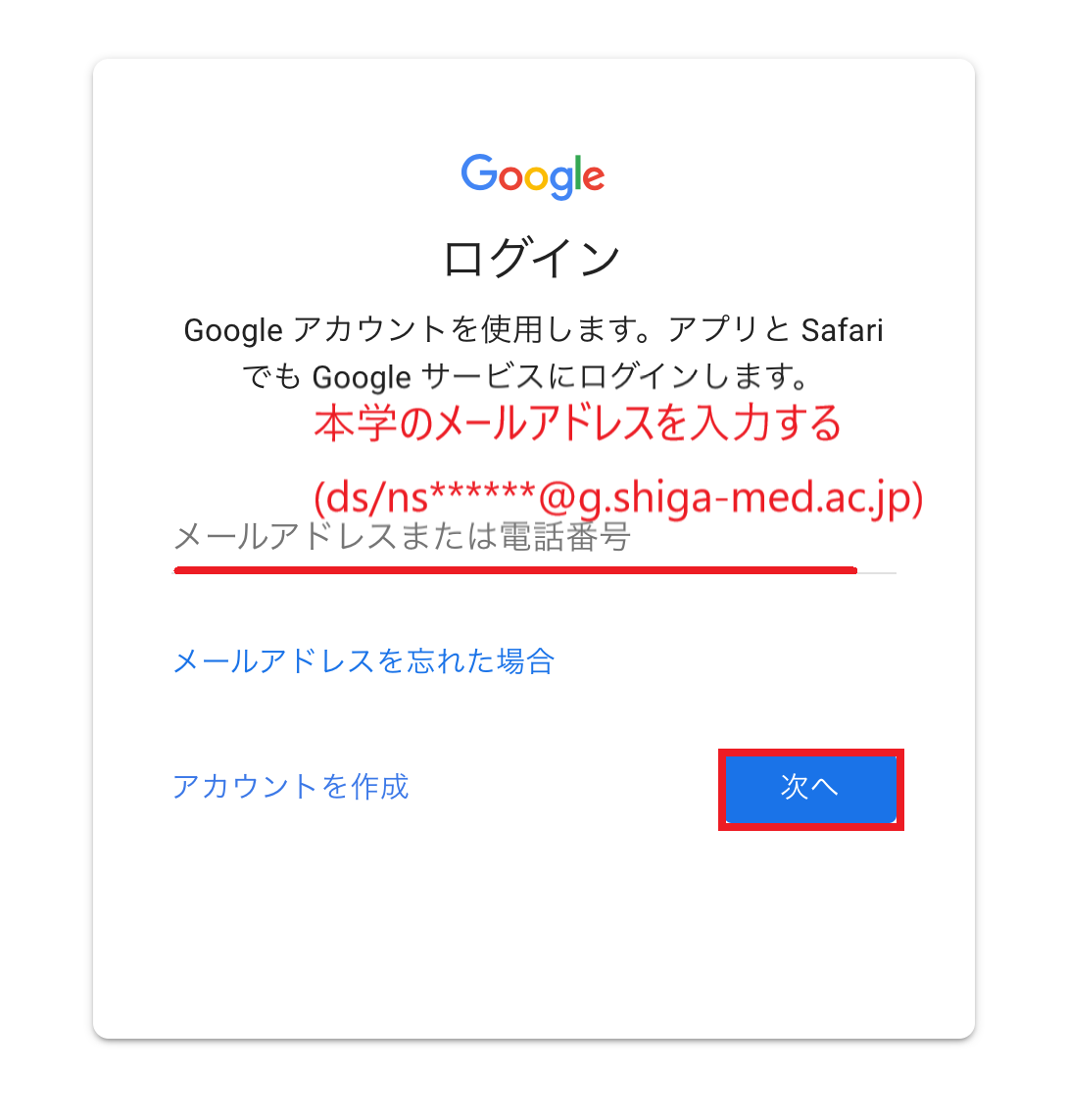
- 本学のGmailの認証画面にリダイレクトされるので、
ユーザー名:ds/ns******
パスワード:メールのパスワード
を入力して「ログイン」をタップする。
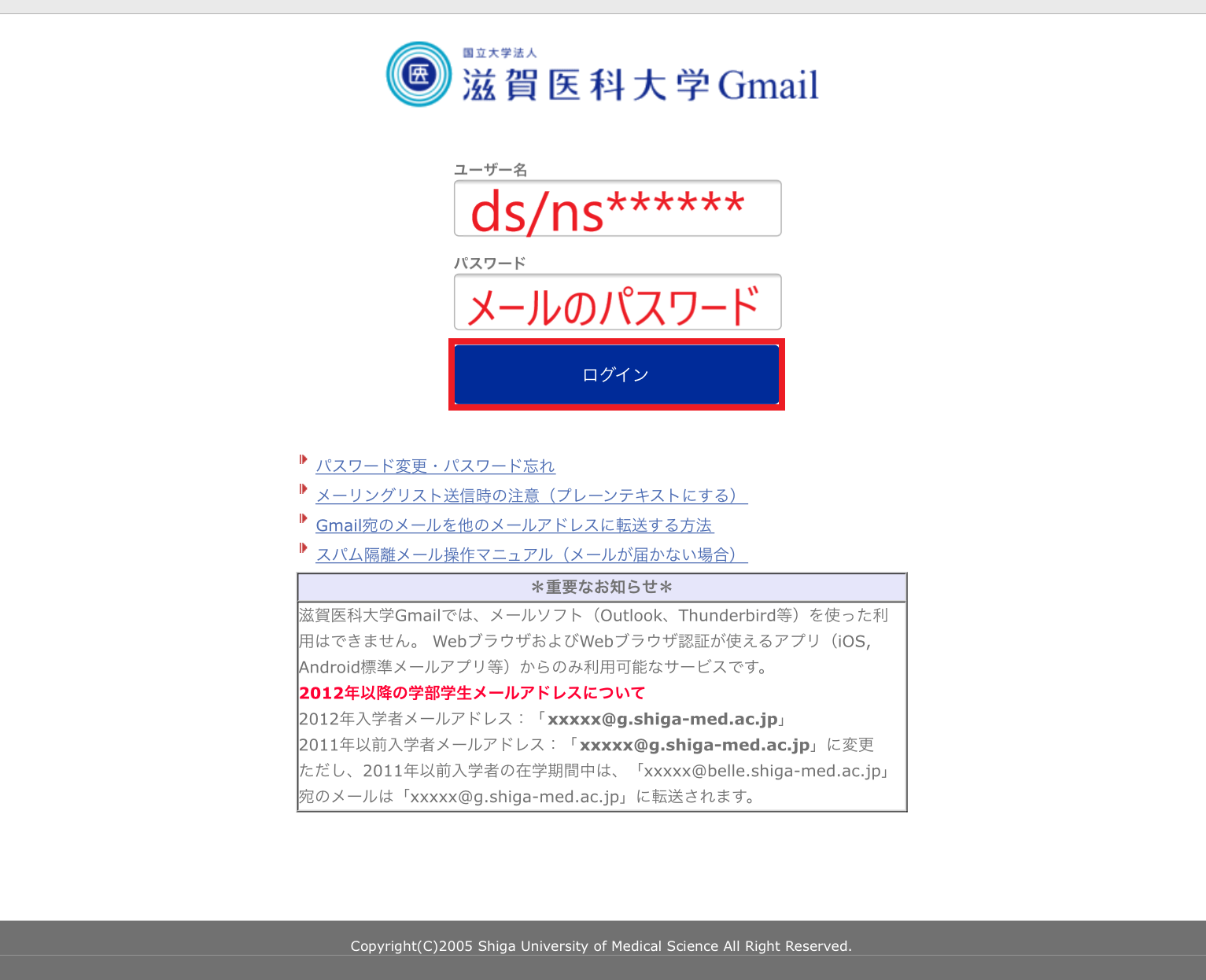
※「ポリシー違反に関するお知らせ」が表示された場合は設定画面からパスコードを設定してください。
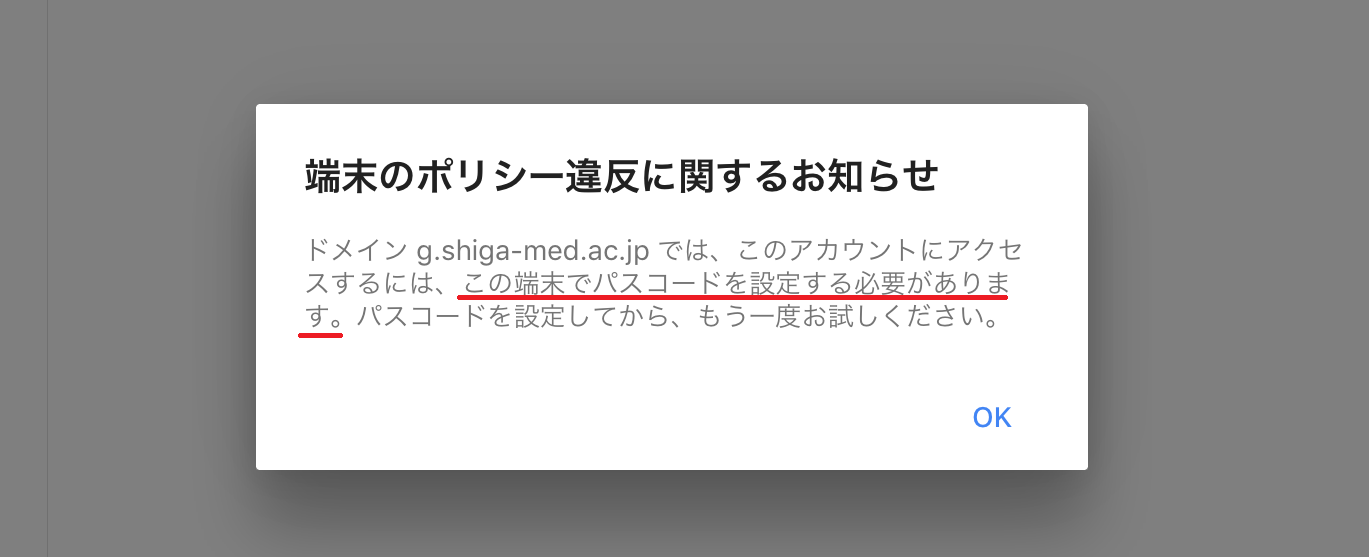
・「設定」をタップする。
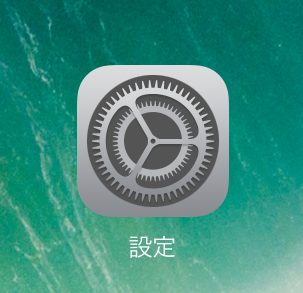
・「パスコード」をタップし、パスコードを入力する。
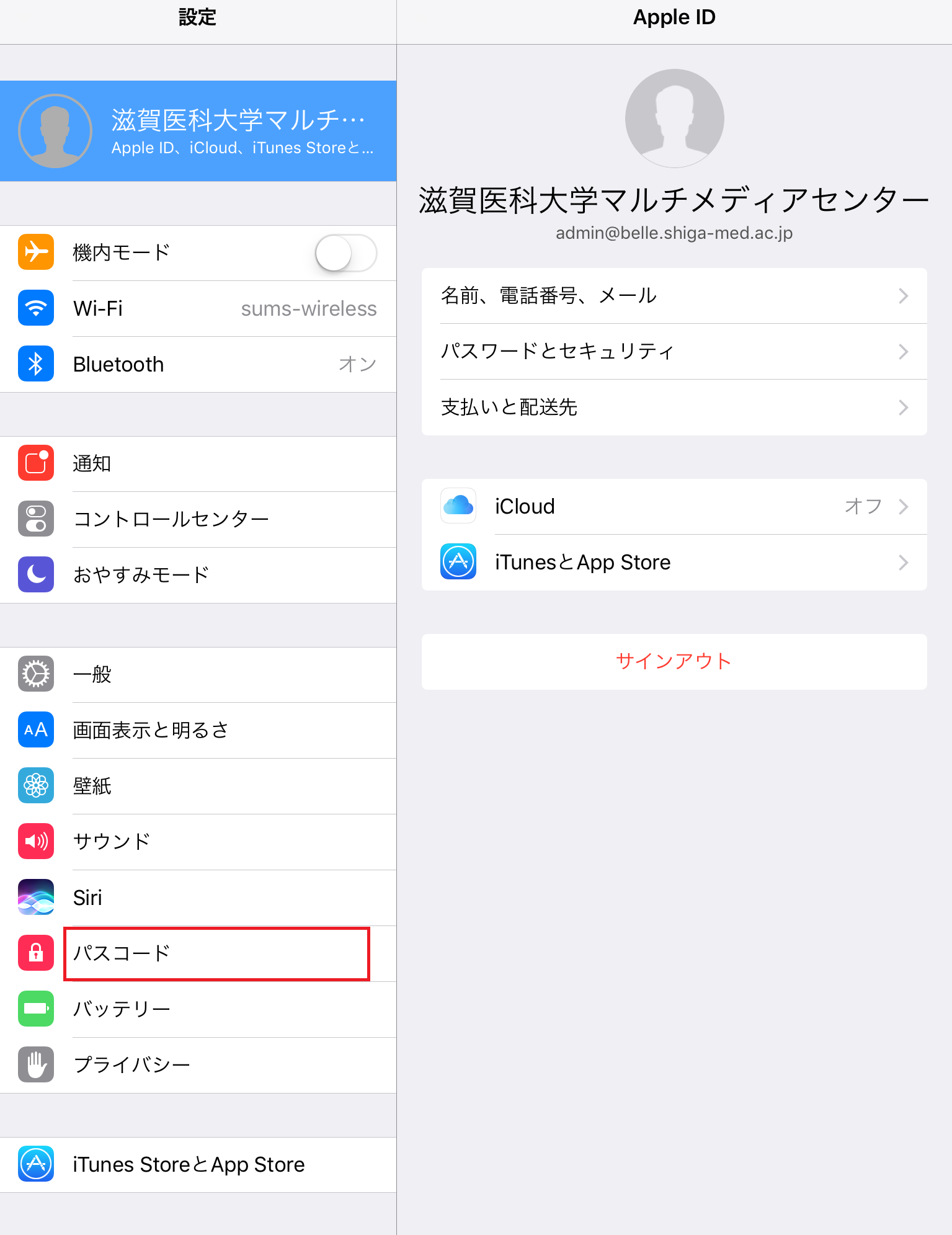
- アカウント画面で「完了」をタップする。
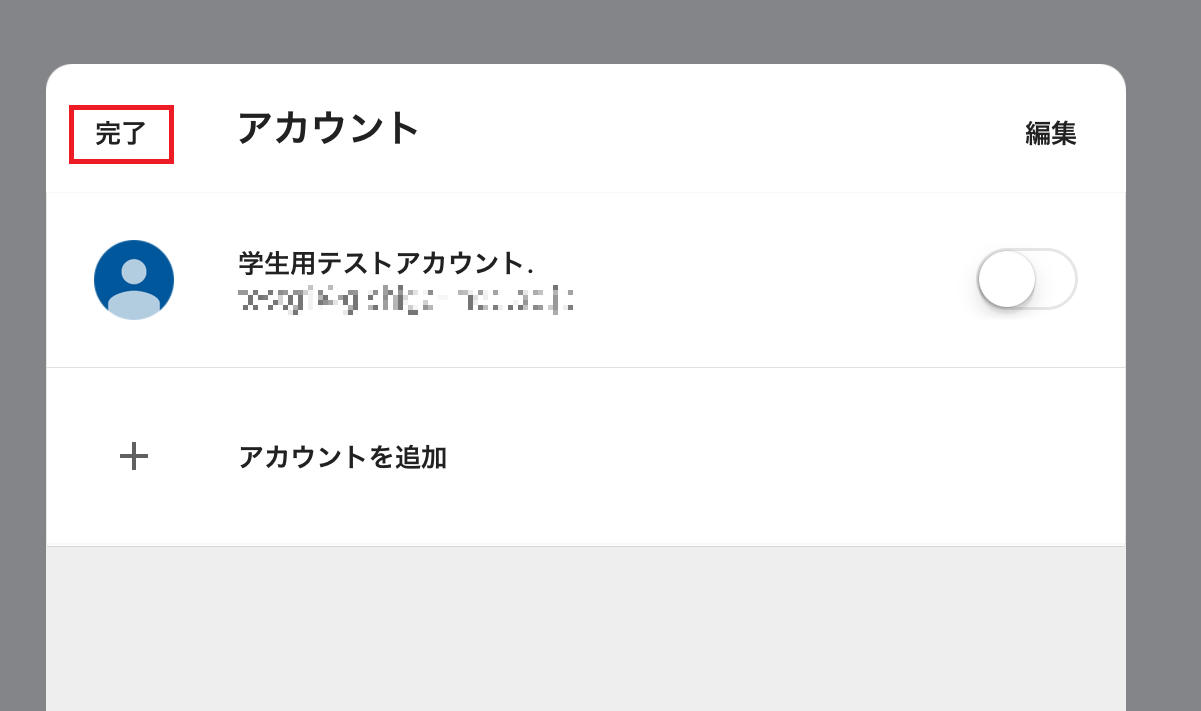
Gmailのアプリで学生用Webmail(Gmail)の送受信が可能になります。
※ スマートフォン等のメールアプリではメーリングリストにメール送信することはできません。
パソコンのブラウザを使用して送信してください。
※解説画像はiOS9.3のiPadのものです。