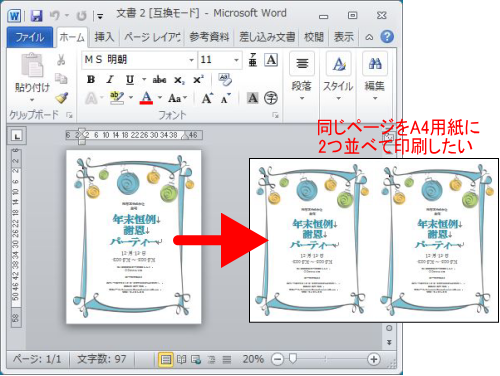�����y�[�W��1���̗p���ɕ��ׂĈ��������@
�����ł́AWindows��Word�EPowerPoint�ŁA�����y�[�W��1���̗p���ɕ��ׂĈ��������@��������܂��B
�Ⴆ�A�����y�[�W��A4�p����2���ׂĈ���������ꍇ�B
�����������̉摜���������ꍇ�́A�N���b�N����Ɗg��\������܂��B
- �u�t�@�C���v�^�u���u����v
�@�@�u�y�[�W�v�Ɂu1,1�v�Ɠ��͂���B
�A�@�p���̃T�C�Y��I������i�����A4�j
�B�@2�A�b�v����i1���̗p����2��������j�̐ݒ������B
�C�@�u����v�{�^�����N���b�N���āA����B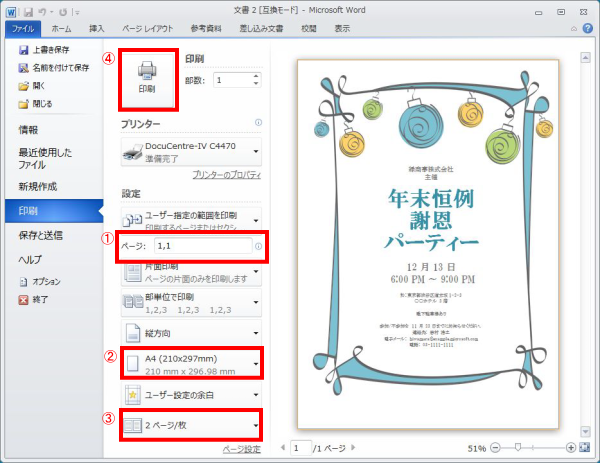
���
����͈͂Łu�y�[�W�w��v���u1,1�v�Ɠ��͂��邱�ƂŁA�u1�y�[�W�ڂ�2��������v�Ƃ����w��ɂȂ�܂��B
�������A�u�y�[�W�w��v�́A1�y�[�W�ڈȊO���w�肷�邱�Ƃ��ł��܂����A���������邩���w��ł��܂��B
�y�[�W�w��ƁA��������̐ݒ�A����ɗp���T�C�Y�̎w���g�ݍ��킹��A�l�X�Ȉ�����ł��܂��B
- ��1�jA4�p����1�y�[�W�ڂ�4�������
�u�y�[�W�w��v�Łu1,1,1,1�v�Ǝw��B
���g���̃v�����^�̃v���p�e�B��4�A�b�v����̐ݒ������B
- ��2�jA3�p����1�y�[�W�ڂ�4�������
�u�y�[�W�w��v�Łu1,1,1,1�v�Ǝw��B
���g���̃v�����^�̃v���p�e�B�ŁAA3�T�C�Y��4�A�b�v����̐ݒ������B
- ��3�jA4�p����2�y�[�W�ڂ�4�y�[�W�ڂ�2�������
�u�y�[�W�w��v�Łu2,4�v�Ǝw��B
���g���̃v�����^�̃v���p�e�B�ŁA2�A�b�v����̐ݒ������B