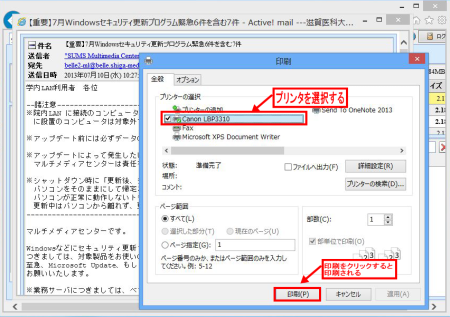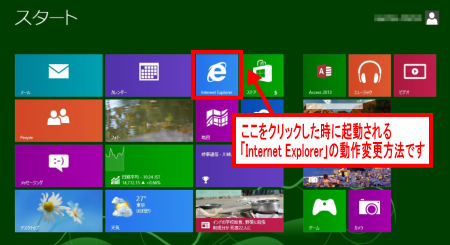Internet Explorerのタイル選択時の動作変更方法(Windows8)
ここでは、Windows8の「Internet Explorer」のタイル選択時の動作変更方法を説明します。
※説明文中の画像が小さい場合は、クリックすると拡大表示されます。
- 「スタート」メニュー→「デスクトップ」を選択する。
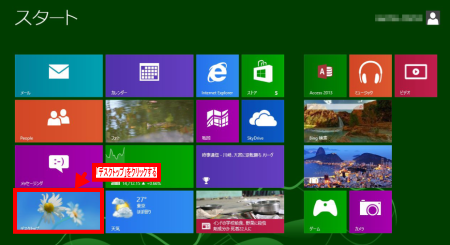
- 「タスクバー」にある「Internet Explorer」を起動する。
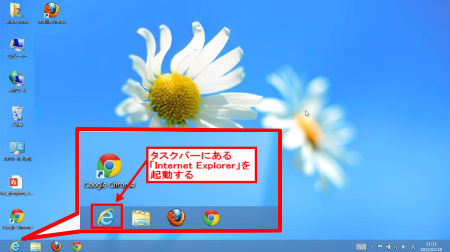
- 画面右上の「設定」をクリックし、「インターネットオプション」を選択する。
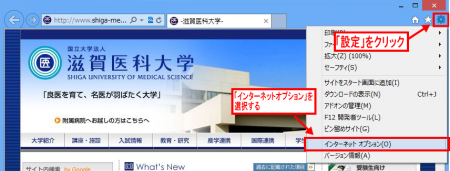
- 「プログラム」タブをクリックし、「リンクの開き方を選択」の「常にデスクトップ用Internet Explorerで開く」を選択し、「Internet Explorer タイルをクリックするとデスクトップで開く」のチェックを入れ、「適用」をクリックする。
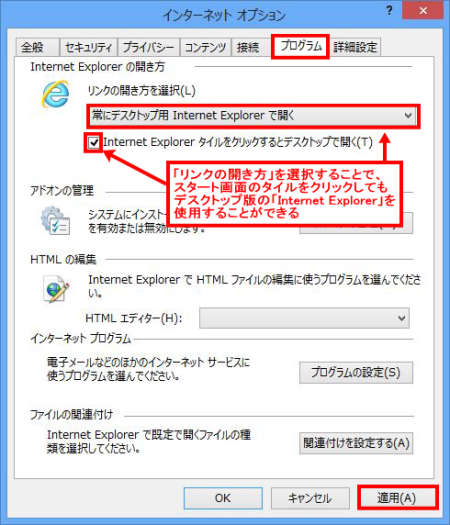
Windows8のスタート画面のタイルのデフォルト設定の「Internet Explorer」からActive!mailを印刷ができない場合があります。
※Active!mailは、デスクトップ用「Internet Explorer」でのみ対応しています。
※説明文中の画像が小さい場合は、クリックすると拡大表示されます。
- 「スタート」メニュー→「Internet Explorer」を選択する。
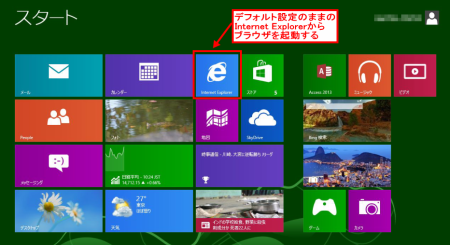
- 「Active!mail」にアクセスし→「操作を選択」から「印刷」を選択する。
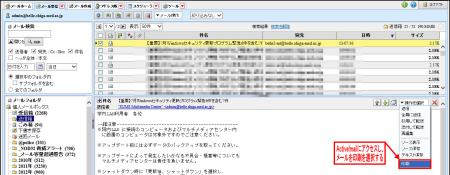
- 「印刷」メニュー→「印刷するプリンタ」を選択する。
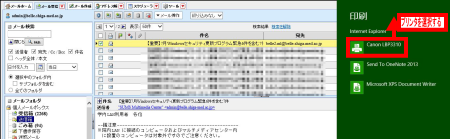
- 「印刷するコンテンツがアプリにありませんでした。」とエラーが表示される。
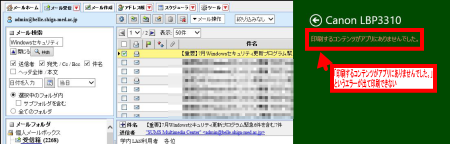
- 「Internet Explorerのタイル選択時の動作変更方法」の設定を行い、一度「Internet Explorer」を開き直す。
- 再度、「Active!mail」にアクセスし→「操作を選択」から「印刷」を選択する。
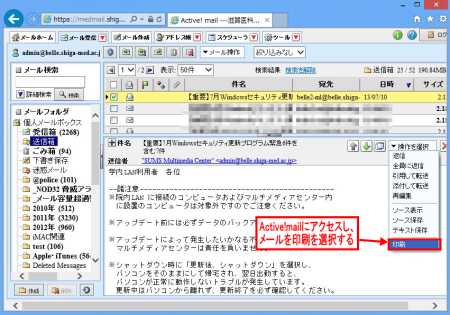
- 「印刷」ウィンドウが開く。印刷するプリンタを設定し、印刷ボタンをクリックする。