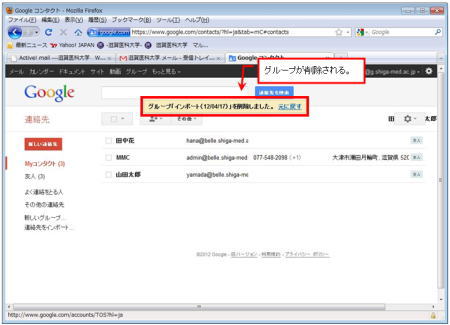Active!mailのアドレス帳を学生用Webメール(Gmail)に移行する方法
Active!mailの「アドレス帳」をGmailの「連絡先」に移動する方法を解説します。
※ FireFoxを利用した画面を例にあげています。
- Active!mailにログインし、「ツール」タブをクリック、「データのインポート/エクスポート形式」を「CSV形式」に設定後、「適用」をクリックする。
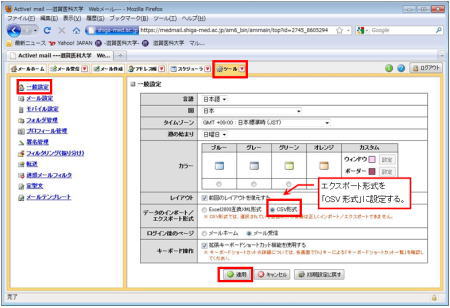
- 「アドレス帳」タブをクリックし、エクスポートするアドレスにチェックを入れ、「▼アドレス操作」のプルダウンから「一括エクスポート」を選択する。
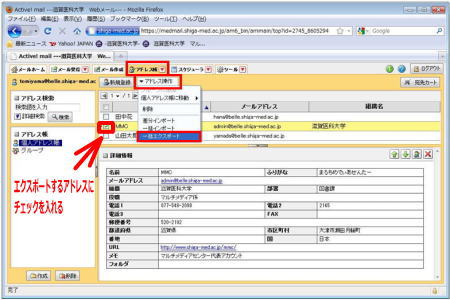
- 「addrbook.csvを開く」ウィンドウの「ファイルを保存する」を選択し、任意の場所(デスクトップなど)に保存する。
注)「プログラムで開く」を選択しないでください。電話番号等の数字「0」から始まるデータは、
Excelで開いた後にCSVで保存しなおすと、先頭の「0」が消えてしまいます。
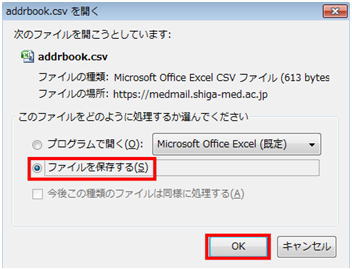
- 「アドレス帳」がエクスポートされる。
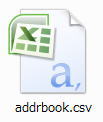
ツールを使用してインポートする場合はこちら(Windowsのみ)
Active!mailのアドレス帳の「詳細情報」が入力されている方向け
Active!mailのアドレス帳に名前とアドレスのみ入力されている方向け
※Active!mailからアドレス帳をエクスポートしていない場合は、「アドレス帳をエクスポートする」の手順
1〜4を実行する。
(注)Windows端末を利用して操作してください。
※説明文中の画像が小さい場合は、クリックで拡大表示します。
- アドレス帳変換ツール(add_import.zip)をダウンロードする。
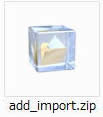
- 「add_import.zip」をダブルクリックして解凍すると「add_import」フォルダが開く。
その中にある「アドレス帳移行ツール」フォルダを開く。
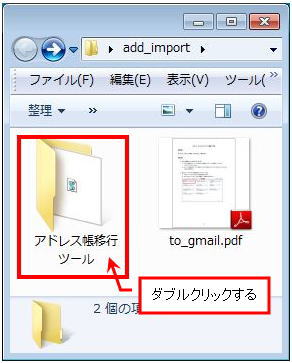
- 開いた「アドレス帳移行ツール」フォルダの中にデスクトップなどに保存した「addrbook.csv」を移動する。
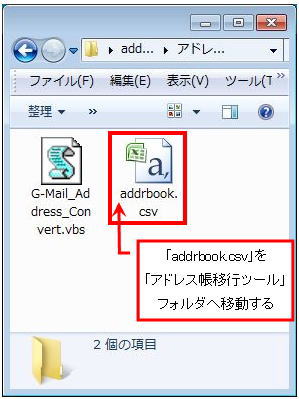
- 「G-Mail_Address_Convert.vbs」をダブルクリックする。
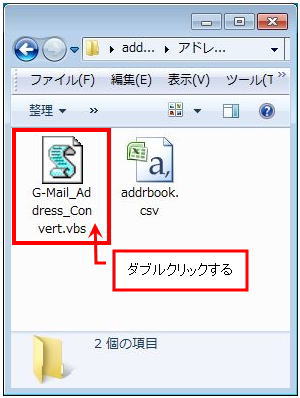
- 「アドレス帳コンバータ」の開始ウィンドウが開くので、「OK」をクリックする。
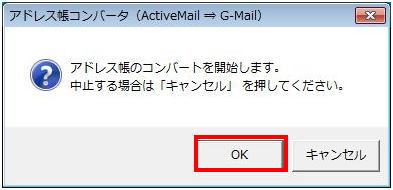
- コンバートが終了したら、「OK」で閉じる。
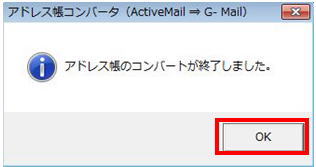
- 「google_addrbook.cvs」が生成されていることを確認する。
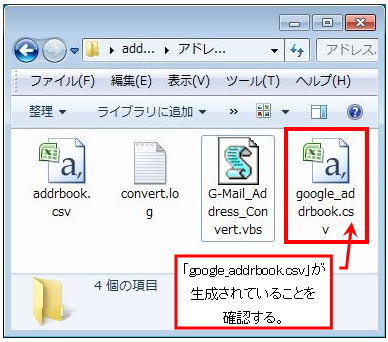
- Gmailにログインし、「連絡先」をクリックする。
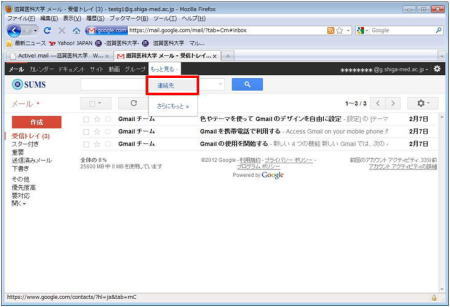
- 「連絡先をインポート」をクリックする。
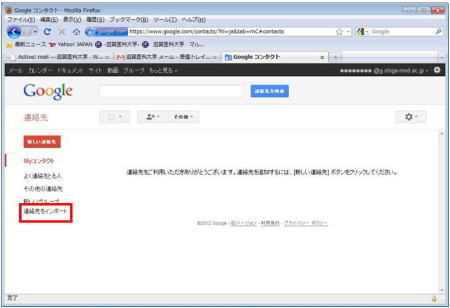
- 「連絡先をインポート」ウィンドウの「参照」をクリックする。
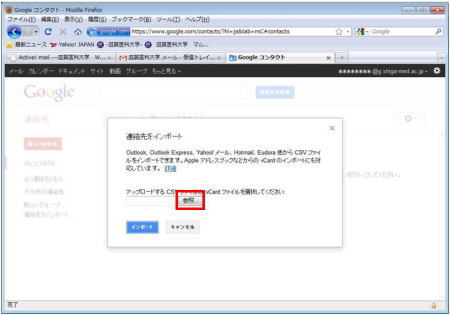
- 「アップロードするファイルの選択」ダイアログが現れるので、変換したしたアドレス帳(google_addrbook.csv)を選択し、「開く」をクリックする。
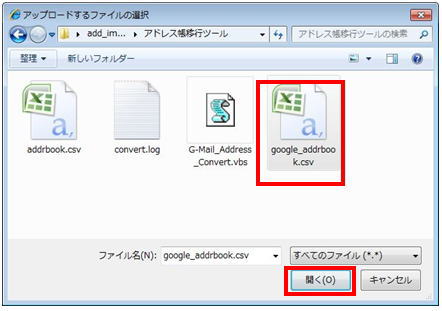
- 「インポート」をクリックする。
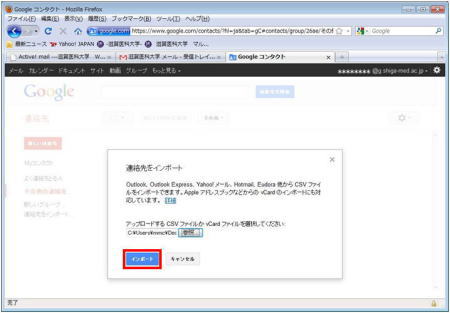
- 再読み込み(F5キーを押す)するとインポートされた「連絡先」が「インポート(日付)」グループに登録される。
「インポート(日付)」グループをクリックし、「重複する連絡先を検索して統合」のリンクをクリックする。
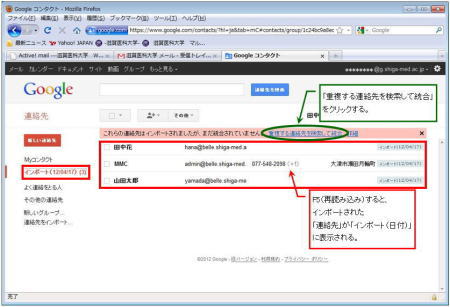
ダイアログが現れるので「OK」で閉じる。
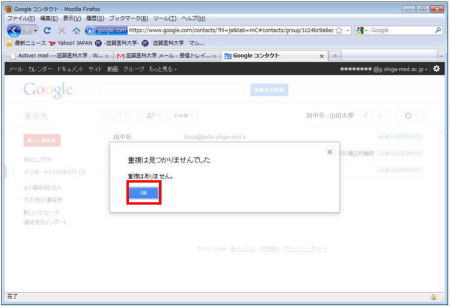
<個別の連絡先移行後の表示例>
※「アドレス帳」の詳細内容は項目別に移行される。
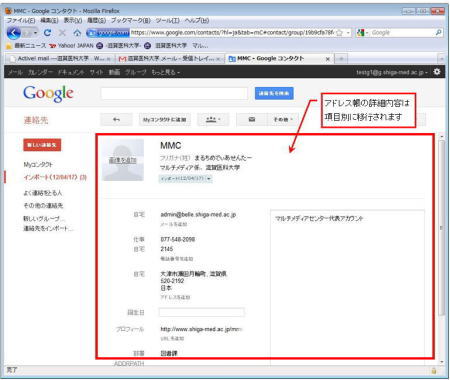
Active!mailからエクスポートした「アドレス帳」をGmailの「連絡先」に直接インポートします。
※Active!mailからアドレス帳をエクスポートしていない場合は、「アドレス帳をエクスポートする」の手順
1〜4を実行する。
※説明文中の画像が小さい場合は、クリックで拡大表示します。
- Gmailにログインし、「連絡先」をクリックする。
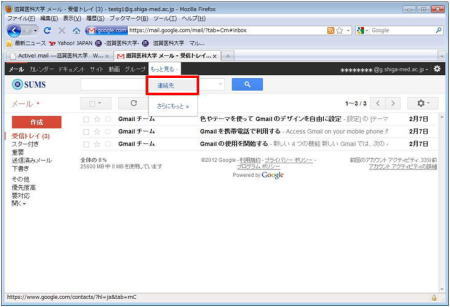
- 「連絡先をインポート」をクリックする。
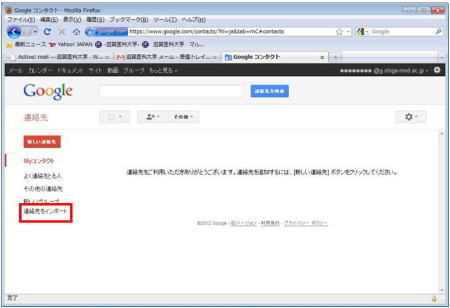
- 「連絡先をインポート」ウィンドウの「参照」をクリックする。
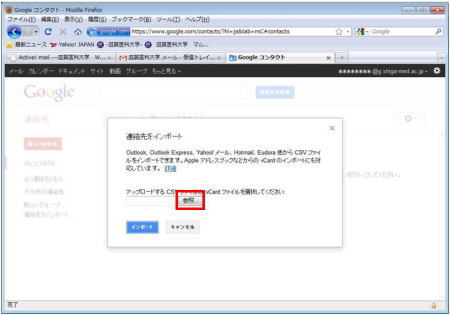
- エクスポートしたアドレス帳(addrbook.csv)を選択し、「開く」をクリックする。
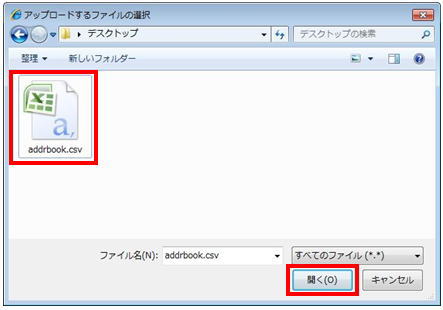
- 「インポート」をクリックする。
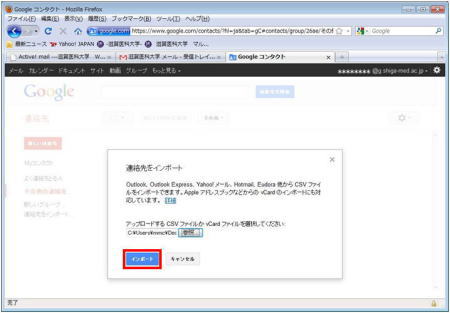
- 再読み込み(F5キーを押す)すると「Myコンタクト」にインポートされた「連絡先」が表示される。
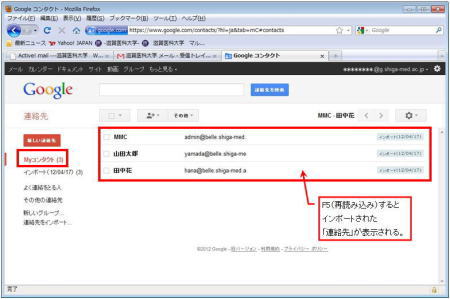
「インポート(日付)」をクリックし、「重複する連絡先を検索して統合」のリンクをクリックする。
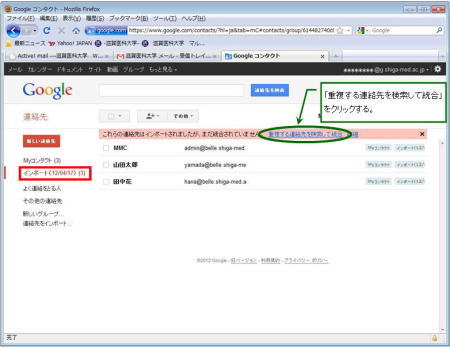
ダイアログが現れるので「OK」で閉じる。
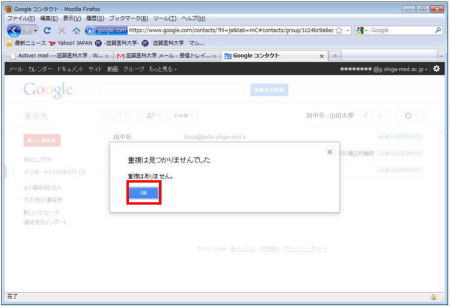
<個別の連絡先移行後の表示例>
※「アドレス帳」の詳細内容は欄外に移行される。
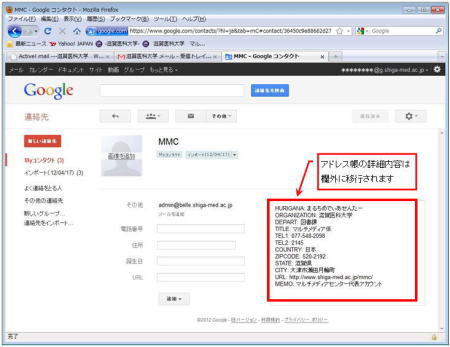
「アドレス帳」のグループを追加する
- インポートされた「連絡先」からグループ分けしたい連絡先にチェックを入れる。
グループボタンが表示されるので、「新規作成」をクリックする。
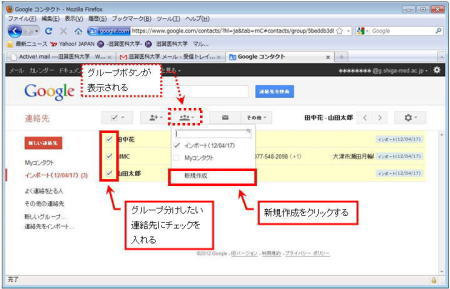
- 新しいグループ名を入力し、「OK」をクリックする。
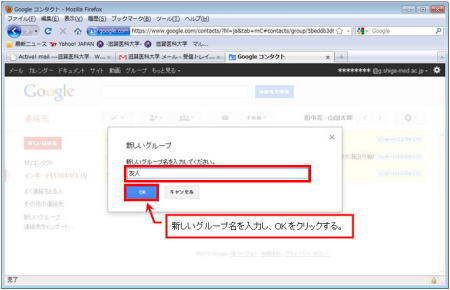
- 新しいグループが作成される。
(注)「削除しました」と表示されるがグループが作成されていることを確認する。
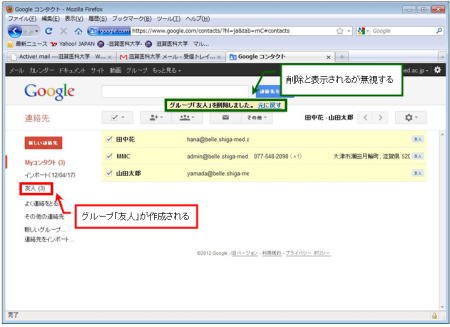
- 作成したグループに1で選択した連絡先が入っていることを確認する。
(右端に属しているグループが表示される。)
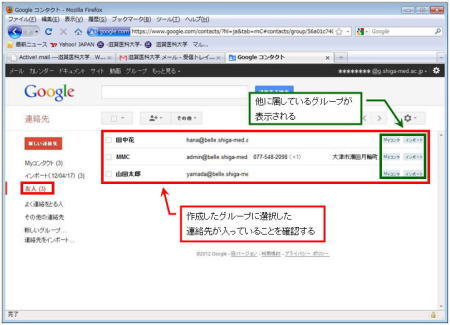
「アドレス帳」のグループを削除する
- インポートされた「連絡先」からグループから外したい連絡先にチェックを入れる。
グループボタンが表示されるので、外したいグループのチェックを外し、「適用」をクリックする。
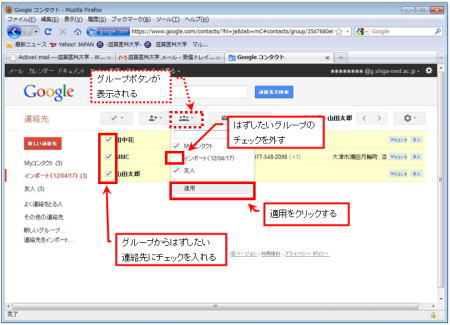
- 選択した「連絡先」が削除される。
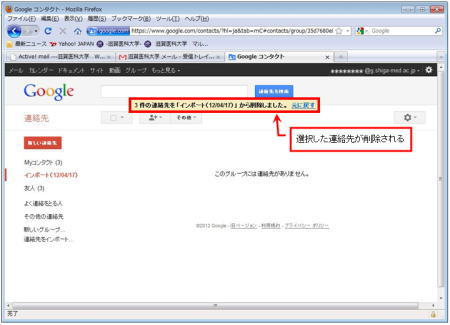
- 削除したいグループを選択する。
「その他」をクリックし、「グループを削除」を選択する。
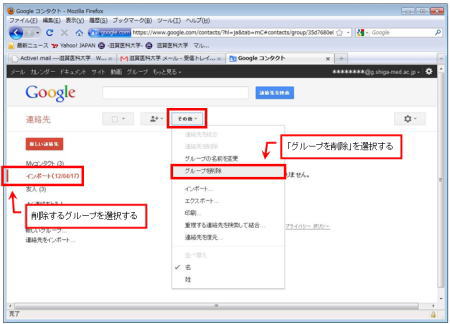
- 「グループを削除」確認ダイアログが表示されるので、削除するグループを確認し、「OK」をクリックする。
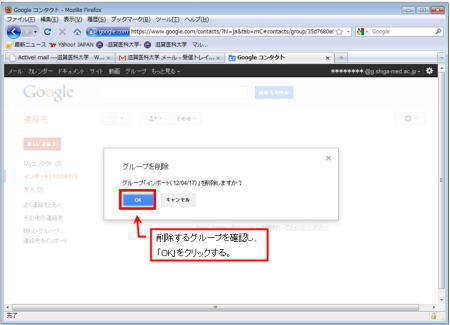
- グループが削除されたことを確認する。