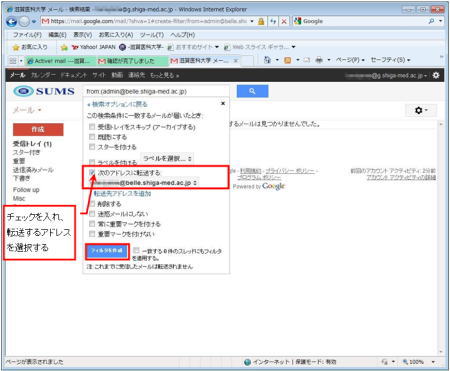学生用Webメール(Gmail)宛のメールを他のメールアドレスに転送する方法
Gmail宛のメールを他のメールアドレスに転送することができます。
携帯電話(スマートフォン)への転送設定ができない場合は、各機種・キャリアごとの「迷惑メール」の設定を確認してください。
注1:2018年5月現在 手順3で送られる確認コードは「@google.com」から届きます。
注2:「shiga-med.ac.jp」を受信する設定にしてください。
メールソフト・メールアプリの使用について
Gmailのスマートフォンアプリが使用できるようになりました。
メールソフト(Outlook、Thunderbird等)を使った利用はできません。
添付ファイル付きメールの転送について
各機種・キャリアごとに添付ファイルの受信容量上限が違います。
添付ファイル付きのメールが転送されない場合は、各機種・キャリアごとの「添付ファイル受信容量上限」を確認してください。
Gmail宛に届いたメールを全て転送する設定を行います。
※説明文中の画像が小さい場合は、クリックで拡大表示します。
- Gmailにログインし、受信トレイ画面右上の「設定ボタン」(歯車の形をしている)をクリックし、「設定」をクリックします。
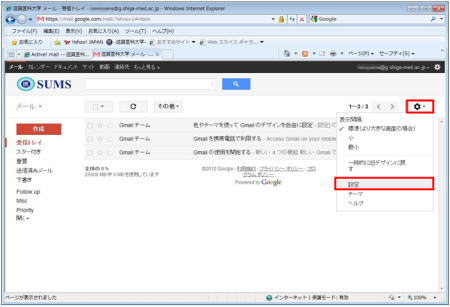
- 「メール転送とPOP/IMAP」クリックし、「転送先アドレスを追加」をクリックします。
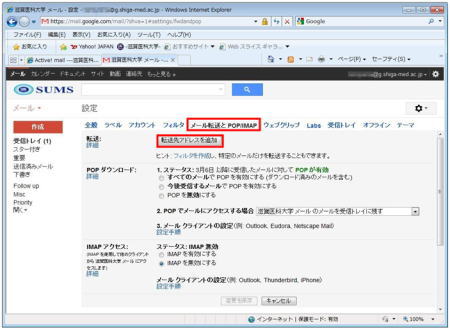
- 転送先のアドレスを入力し、「次へ」をクリックする。
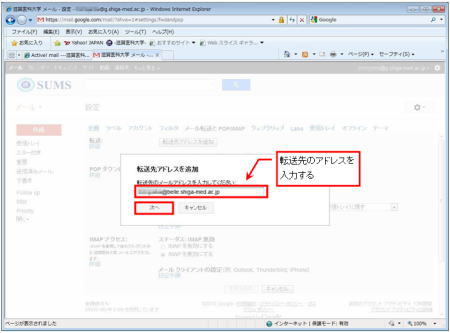
転送先のアドレスを確認し、「続行」をクリックする。
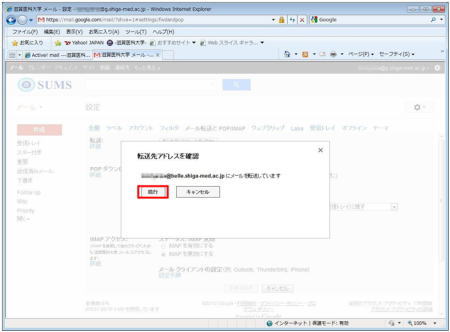
転送先アドレスを追加し、許可を確認するための確認コードが送信されるので、「OK」でウィンドウを閉じる。
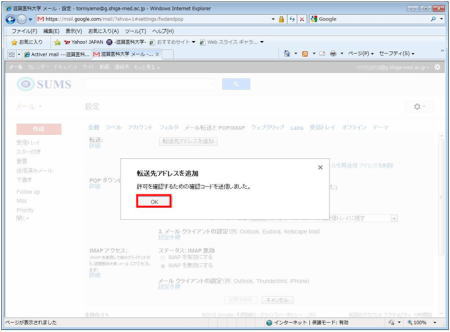
- 転送先のアドレスに届いた「転送の確認」メールの確認コードを確認し、
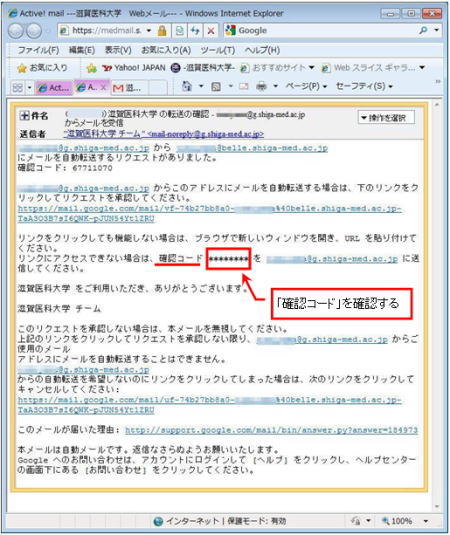
確認コード欄に入力後、「確認」をクリックする。
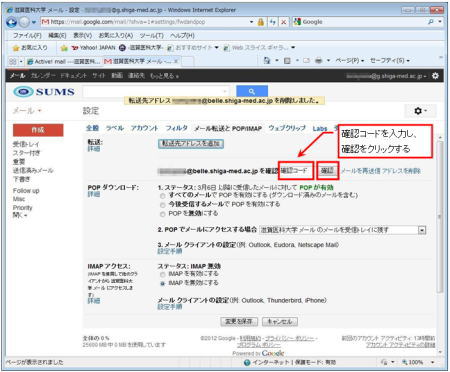
※転送コードが届かない場合は、「@google.com」が受信できる設定になっているかを確認してください。 - 「受信メールを(転送先アドレス)に転送して・・・」にチェックを入れ、「変更を保存」をクリックする。
※ 一部のメールを転送する場合は「Gmail宛メールの一部を転送する」 の手順2へ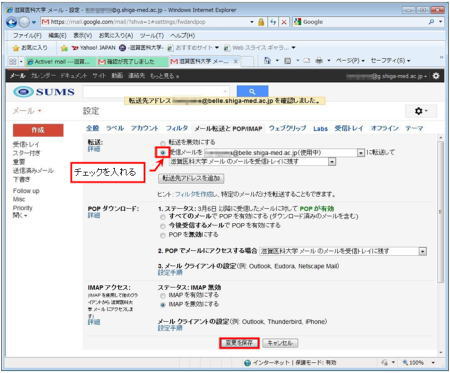
- テストメールを送信し、受信を確認する。
※転送されてこない場合は、「shiga-med.ac.jp」が受信する設定になっているかを確認してください。
Gmail宛に届いたメールの一部を転送する設定を行います。
※説明文中の画像が小さい場合は、クリックで拡大表示します。
- 「Gmail宛メールを全て転送する」の手順1〜4を設定する
- 「転送を無効にする」にチェックが入っていることを確認する。
※ すでに「受信メールを(転送アドレス)に転送して・・・」にチェックが入っている場合は、「転送を無効にする」にチェックを入れ、画面下方の「変更を保存」をクリックする。
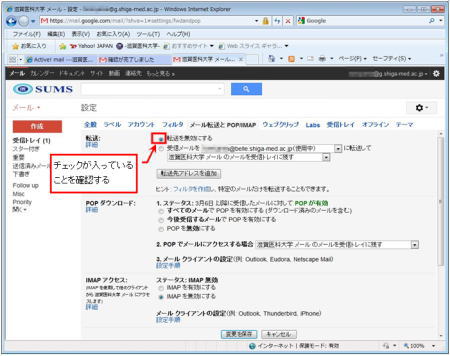
- 設定画面の「フィルタ」をクリックし、「新しいフィルタを作成」をクリックする。
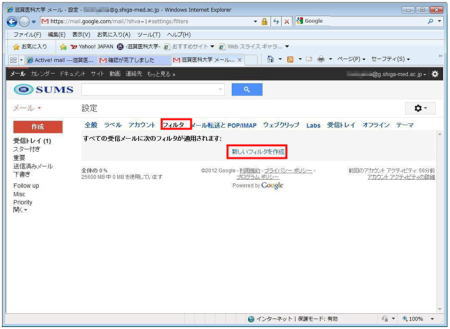
- 「フィルタ」に転送条件を入力し、「この条件でフィルタを作成」をクリックする。
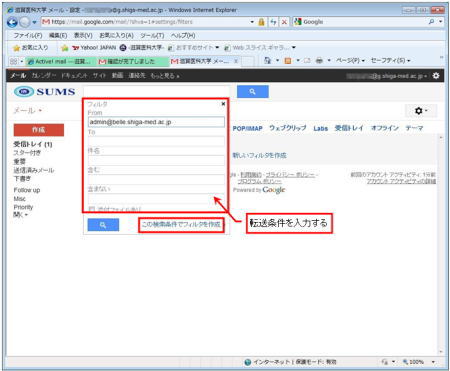
- 「次のアドレスに転送する」にチェックを入れ、転送するアドレスを選択し、「フィルタを作成」をクリックする。