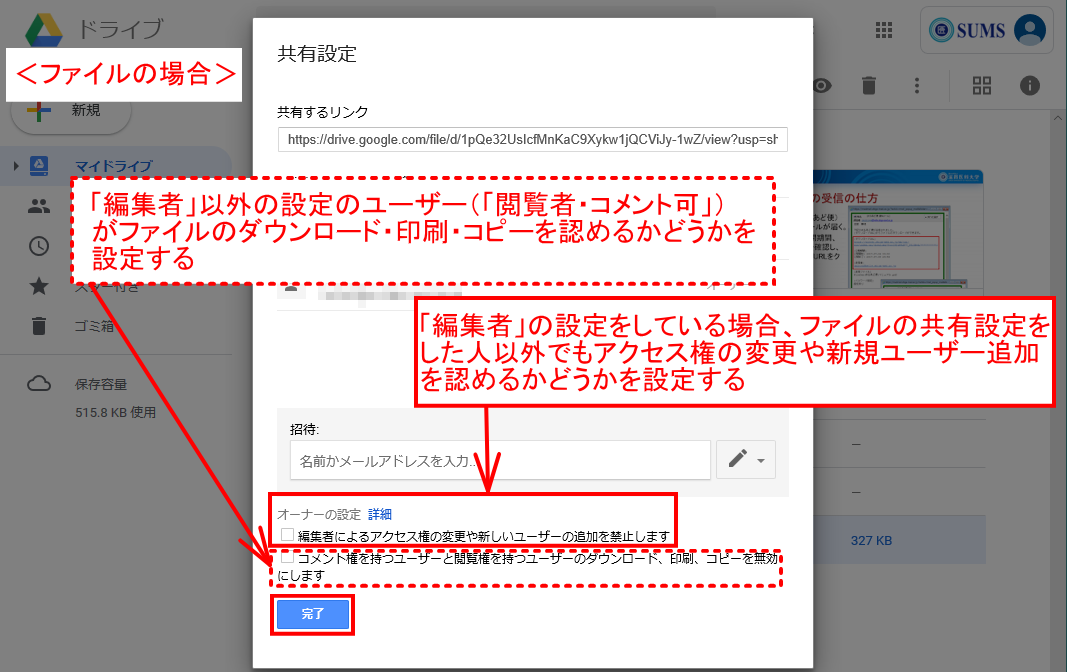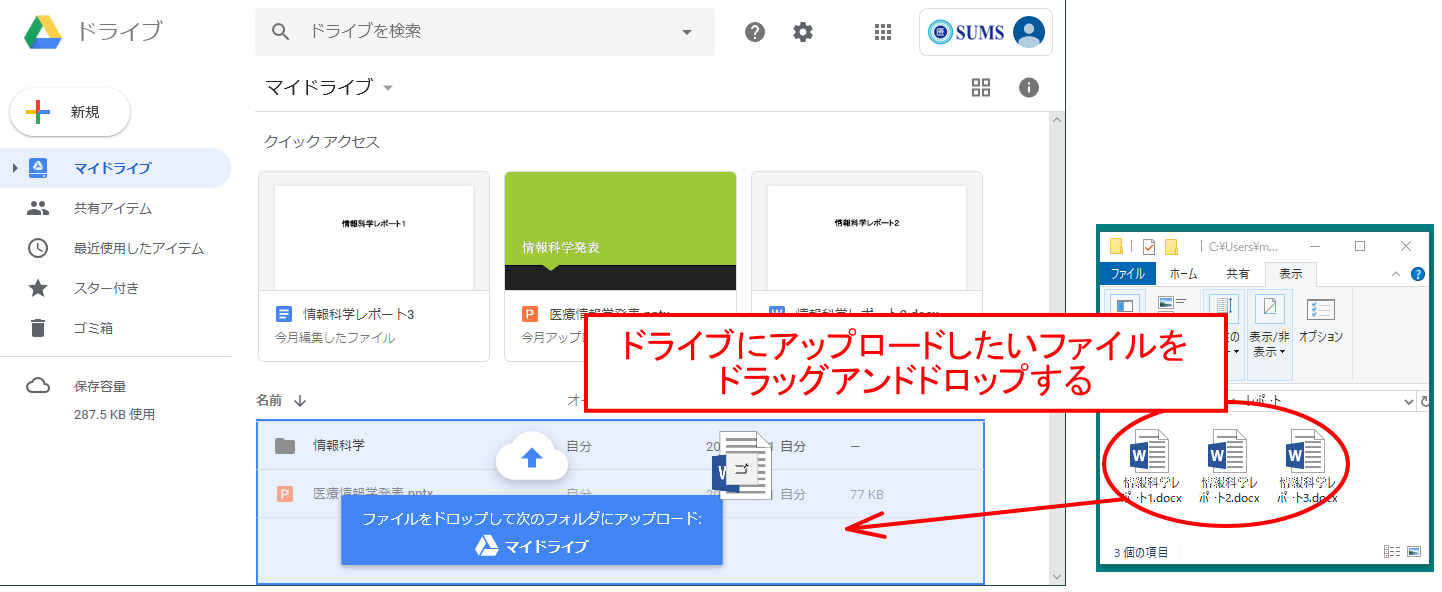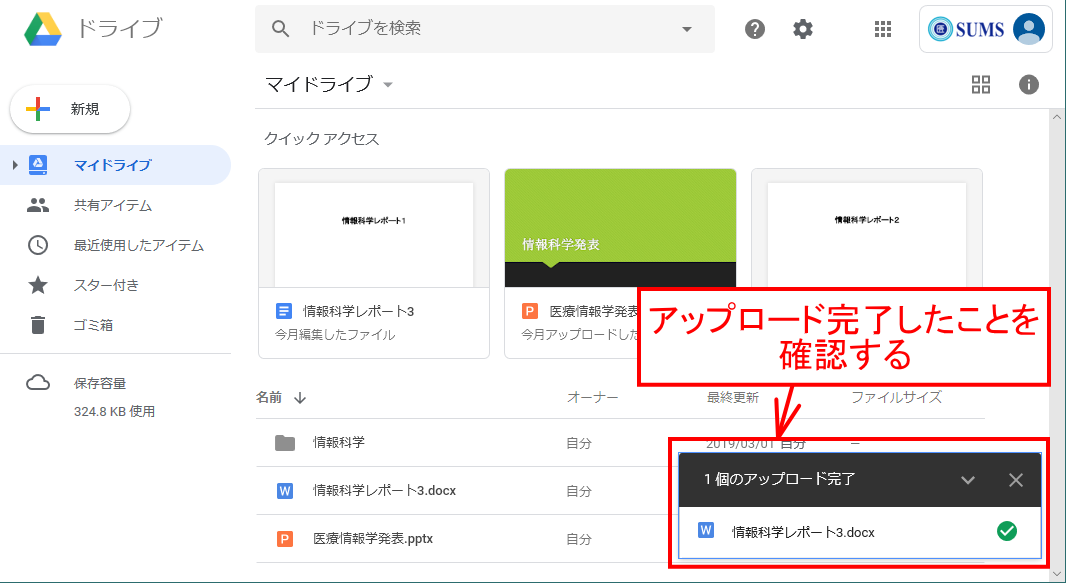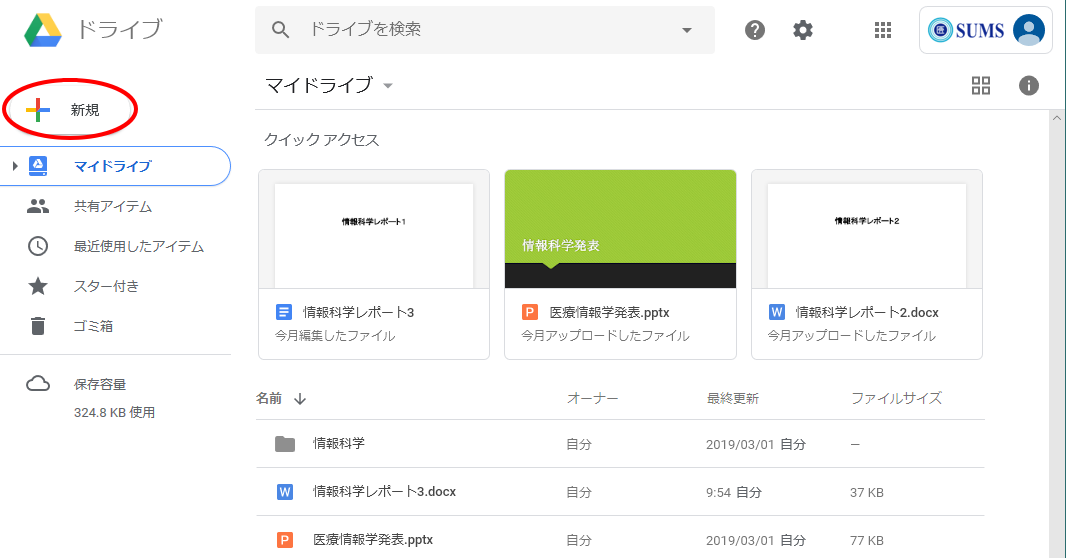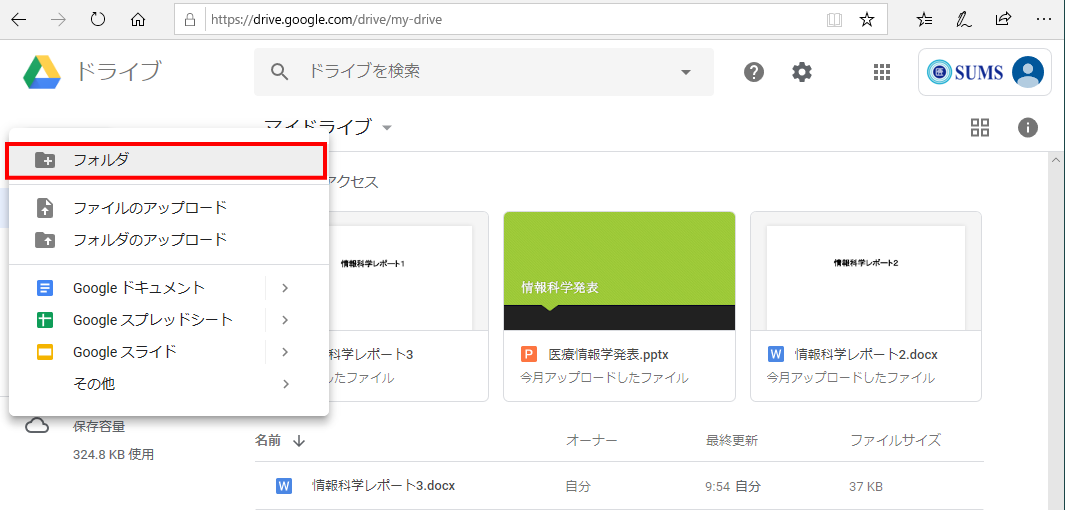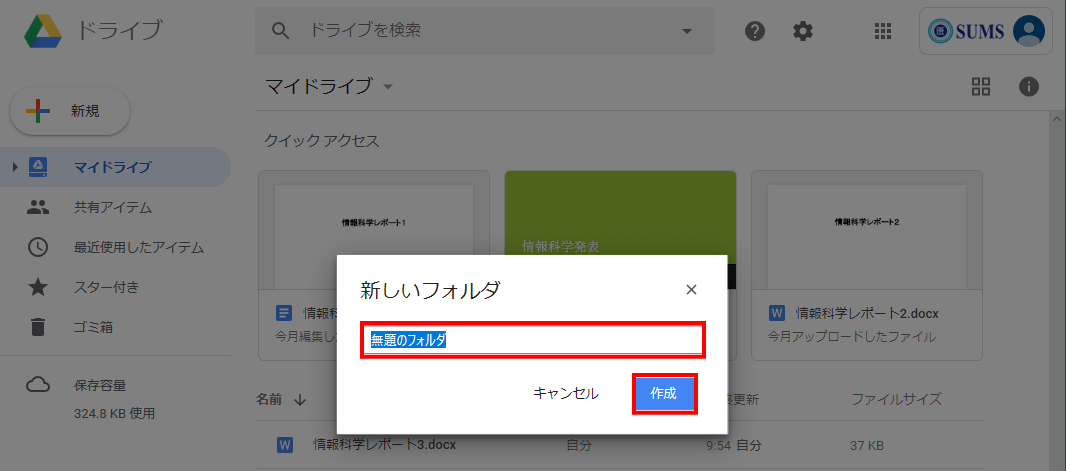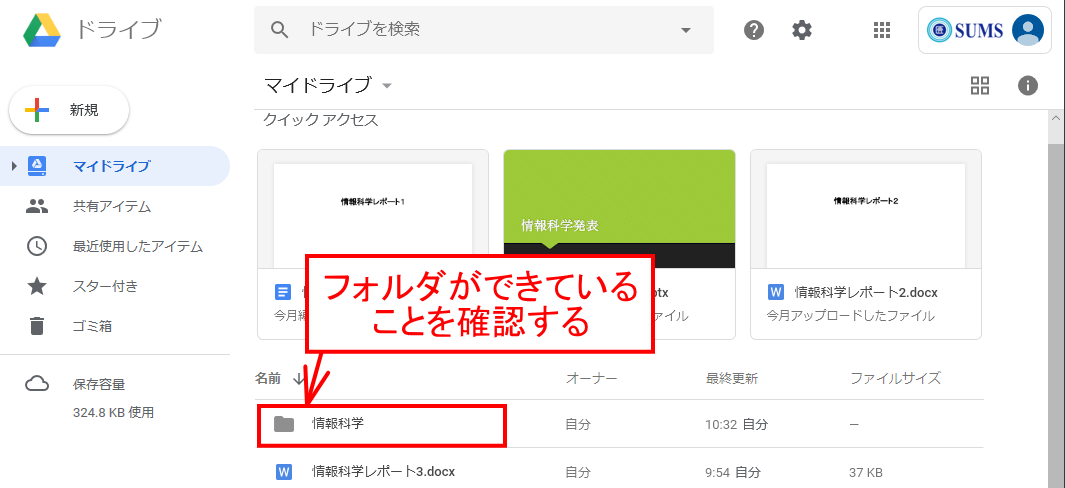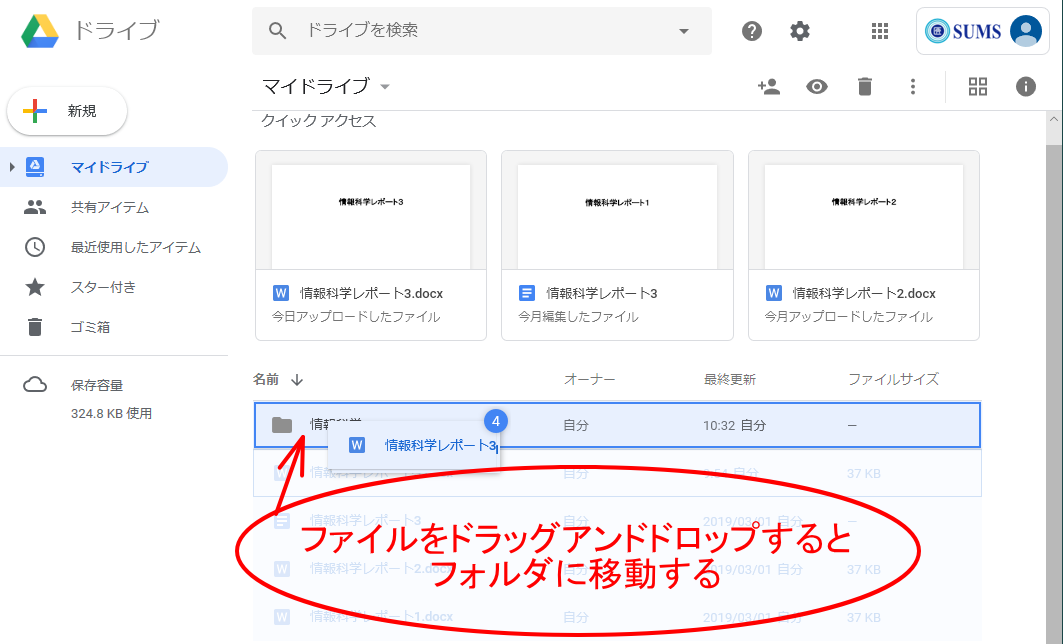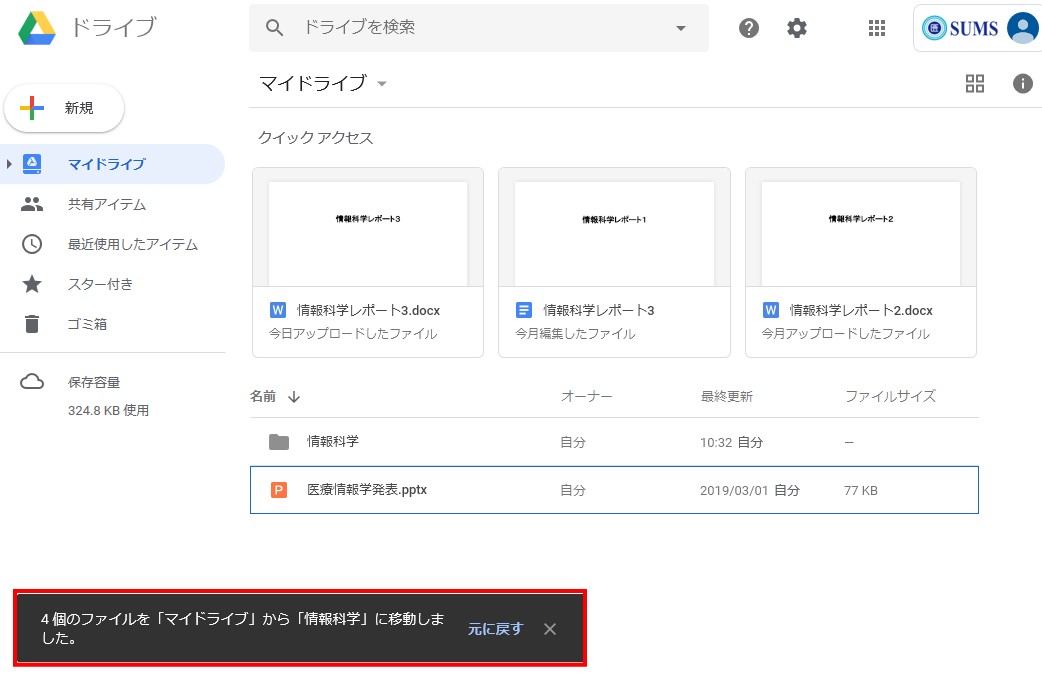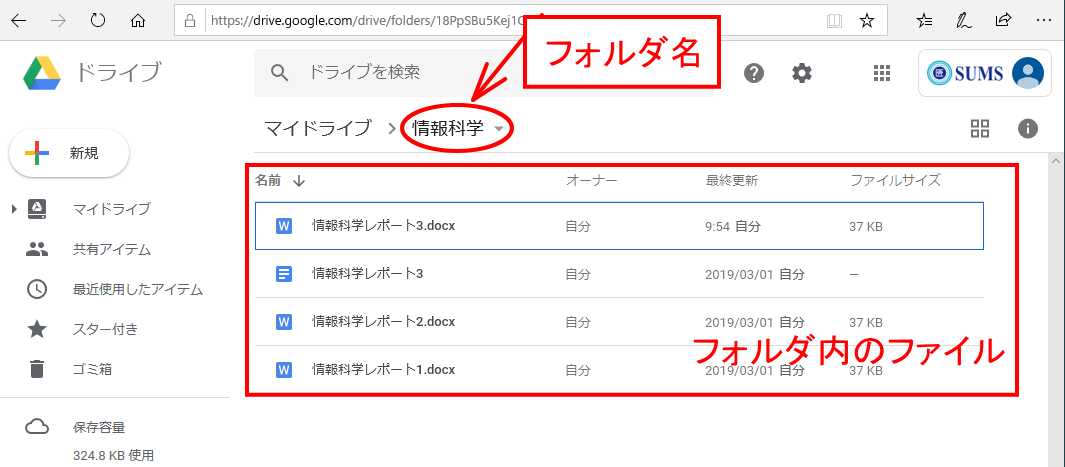Googleドライブの使い方
学生用Googleドライブを使用する際は、下記の点に注意してお使いください。
- 学外への持ち出しが禁止された情報には使用しないこと
- 個人情報が記載された情報には使用しないこと
- 必要に応じて、ファイルにパスワード設定を行うこと
Googleドライブアプリの使用について
スマートフォン・タブレット向けGoogleドライブのアプリは使用できます。
下記のメールアプリの設定を行い、Googleドライブアプリをインストールしてお使いください。
ただし、マルチメディアセンター管理のパソコンにPC版のGoogleドライブアプリをインストールすることはできません。
下記は、Web版Googleドライブの使い方です。
- Googleドライブの使い方(Web版)
- ファイルのアップロード方法
- フォルダの作成方法
- ドライブ上にあるファイルの移動方法
- ファイルを他の人と簡単に共有する方法
- ファイル・フォルダを他の人と共有する方法
- GoogleドライブのOCR機能について
より詳しい使い方については、Googleドライブ ヘルプ ![]()
![]() をご確認ください。
をご確認ください。
※説明文中の画像が小さい場合は、クリックで拡大表示します。
- 「滋賀医科大学Gmail」にログインする。
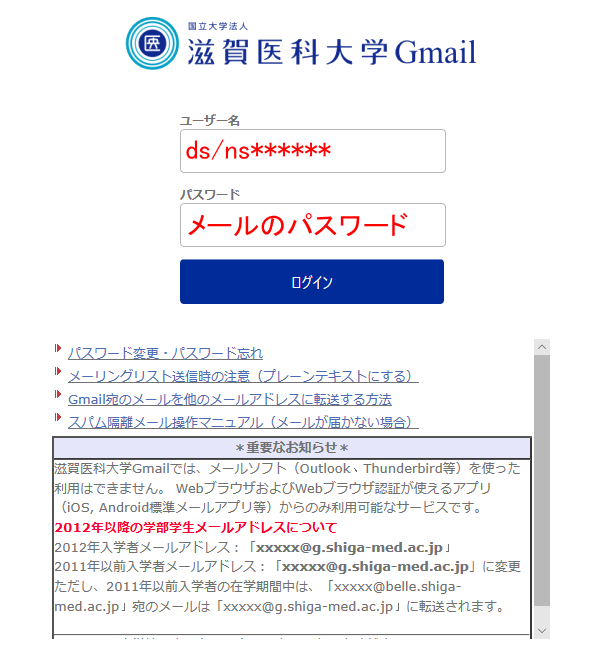
- Web版Gmailの右上にあるメニューをクリックする
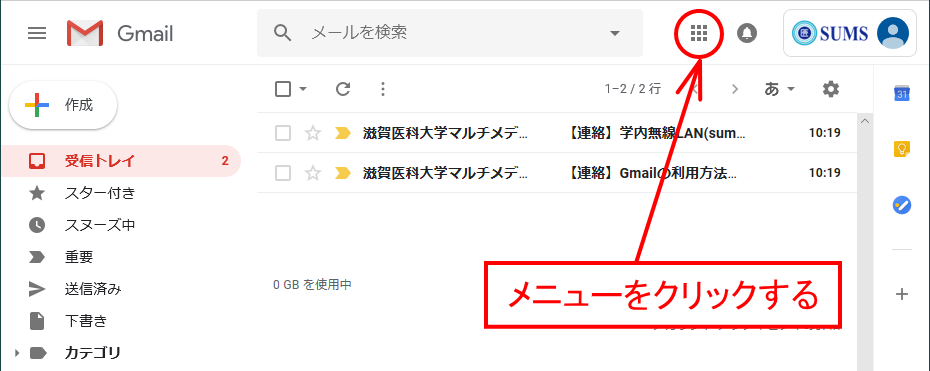
- ドライブをクリックする
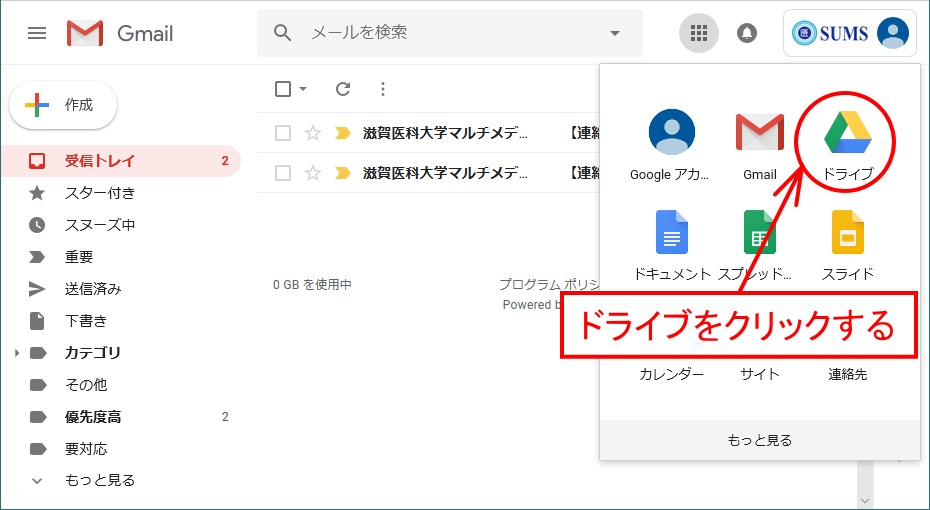
- ドライブが別窓で開いてくる
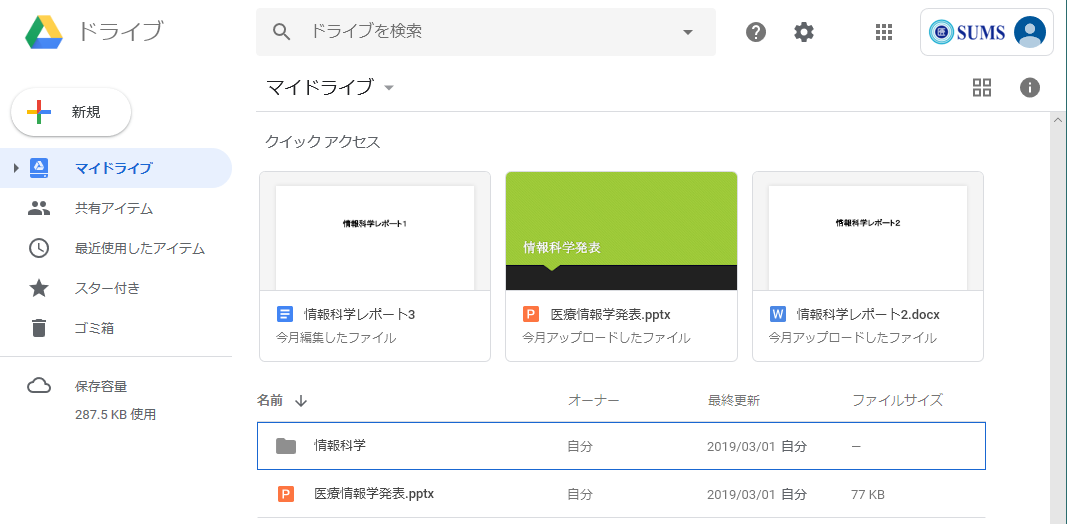
※説明文中の画像が小さい場合は、クリックで拡大表示します。
※説明文中の画像が小さい場合は、クリックで拡大表示します。
※説明文中の画像が小さい場合は、クリックで拡大表示します。
※説明文中の画像が小さい場合は、クリックで拡大表示します。
※デフォルトで「リンクを知っている全員が閲覧できます」の設定になるので、公開範囲に注意が必要です。
(リンクを知っていれば誰でも見られます)
- 共有したいファイルを右クリックし、「共有可能なリンクを取得」をクリックすると共有用リンクが取得される。
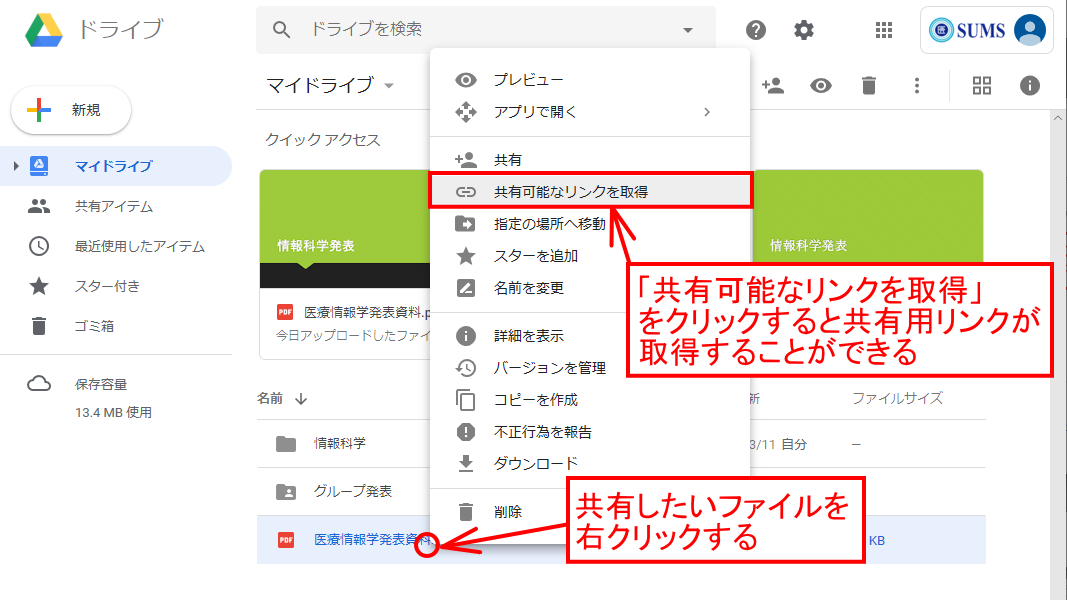
- 共有リンクをメール本文にペーストし、送信ボタンを押す
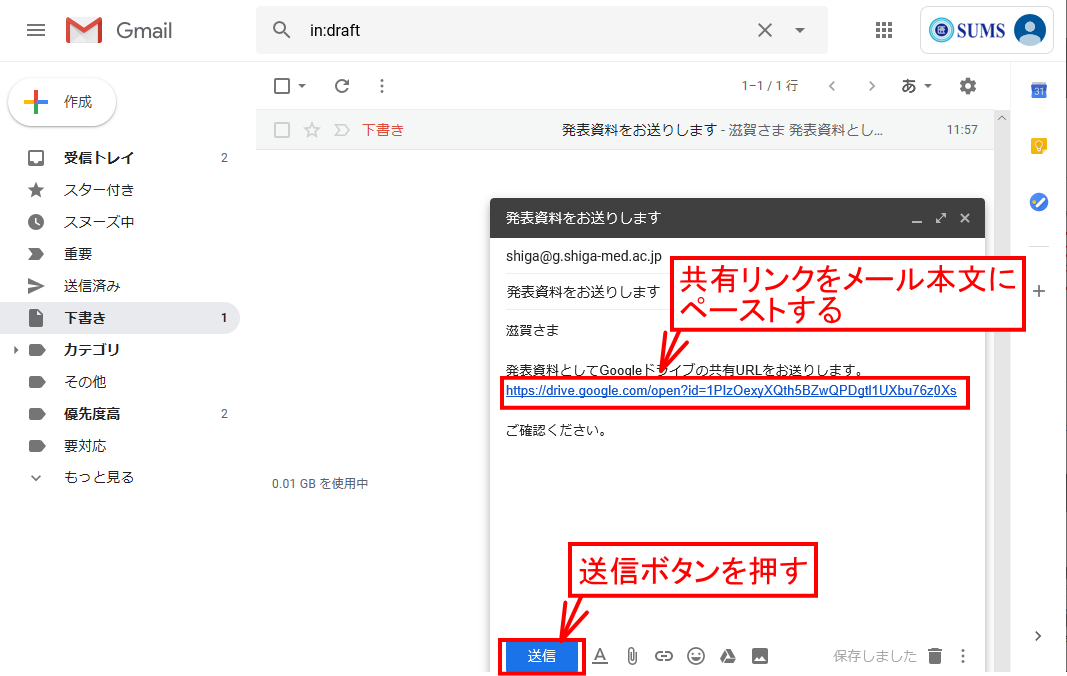
- 「リンクを知っている全員が閲覧できます」の設定であることを確認し、「アクセス権の付与の有無」を選択して送信する。
(アクセス権を付与しないにチェックを入れると受信者がファイルにアクセスできなくなります。閲覧権限のリクエスト制になります。)
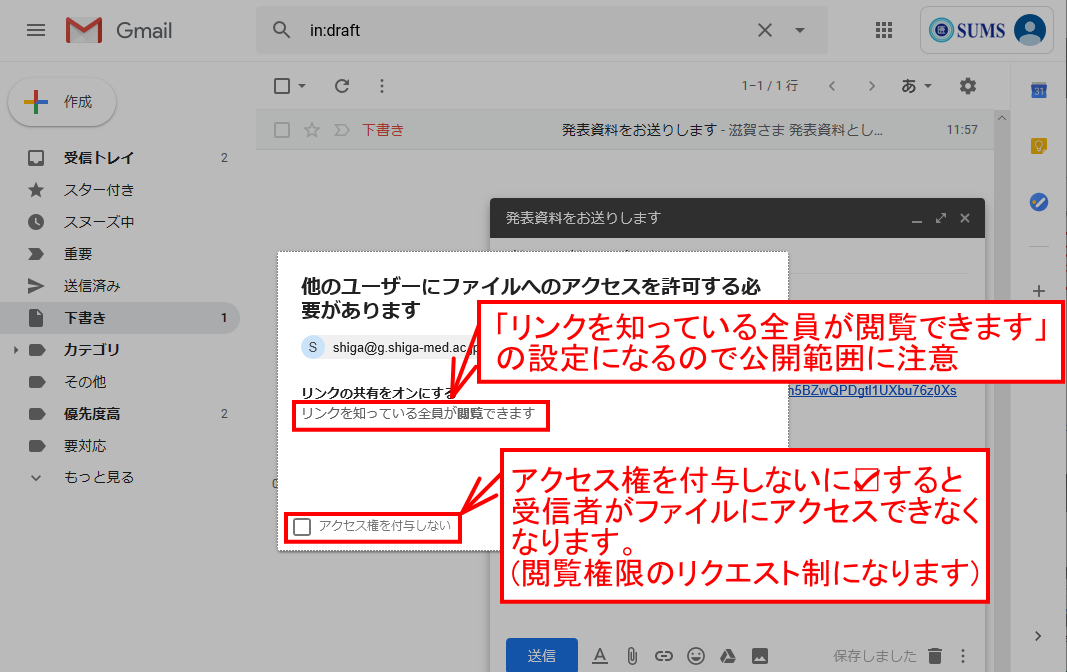
※説明文中の画像が小さい場合は、クリックで拡大表示します。
- 共有したいファイル・フォルダを右クリックし、操作メニューから「共有」をクリックする
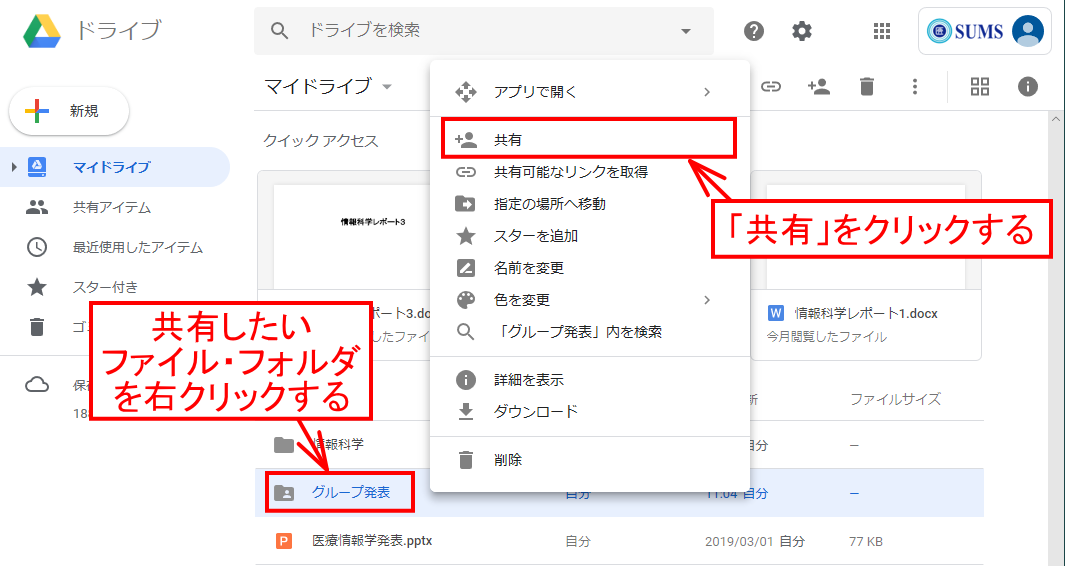
- 「他のユーザーと共有」メニューの「詳細設定」をクリックする
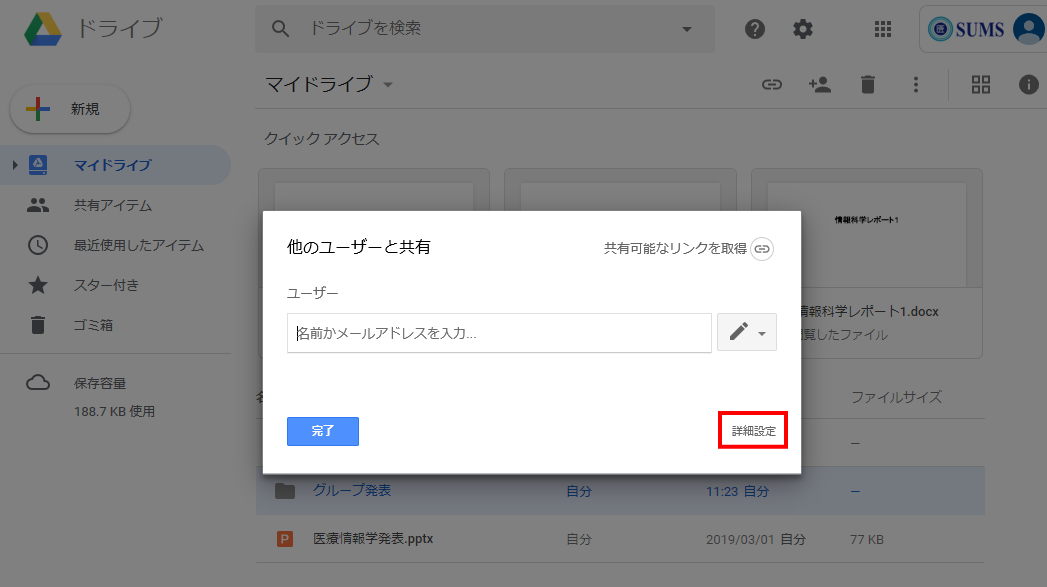
- 「アクセスできるユーザー」の変更をクリックする
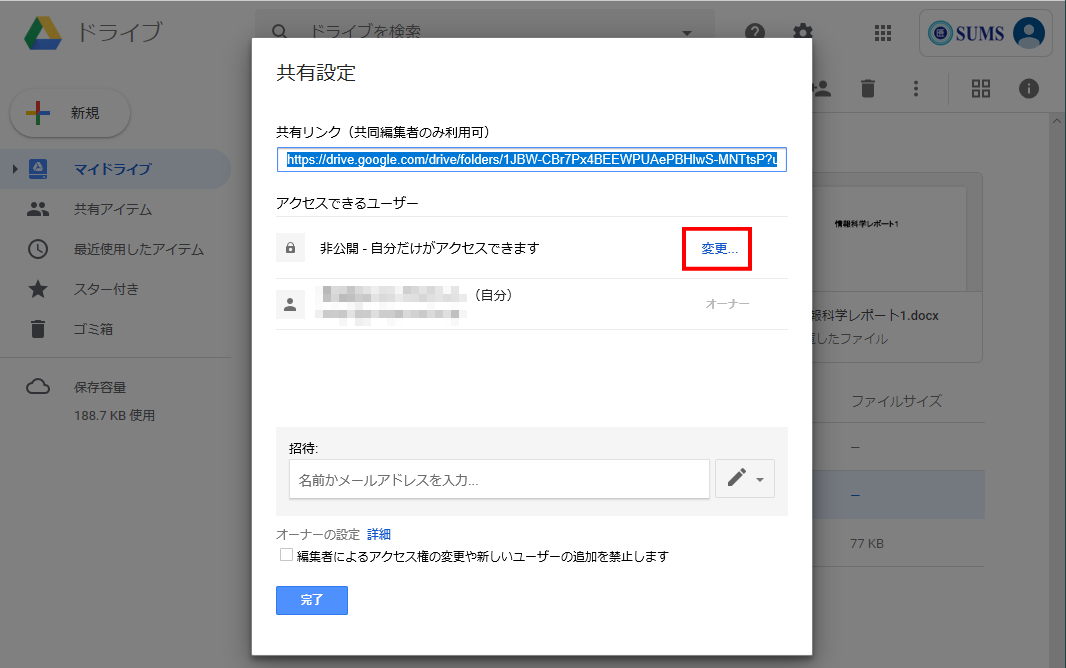
- リンクの共有設定を行う
Gmailへのログイン不要で共有可の設定と、本学の学部学生だけが共有対象(ds/ns******@g.shiga-med.ac.jpにログインが必要)の設定がある
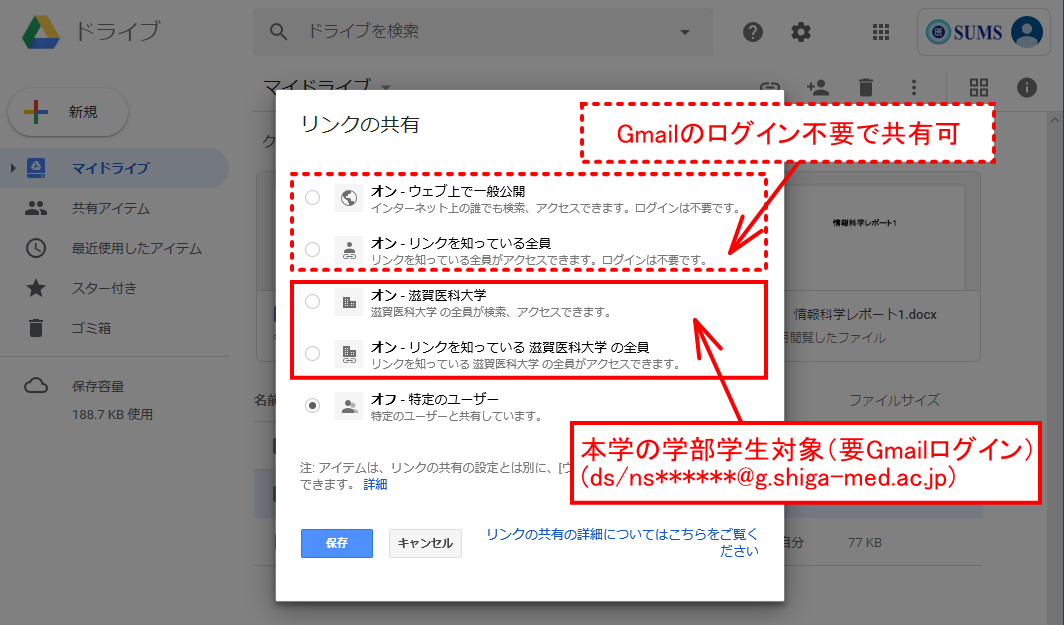
- 共有したファイルやフォルダの操作権限を設定し、「保存」をクリックする
フォルダの場合…「編集可(フォルダ内にファイルが置ける)」「閲覧のみ可(ファイルを見られるだけ)」
ファイルの場合…「編集者(ファイルの編集ができる)」「コメント可(ファイルにコメントが入力できる)」「閲覧者」
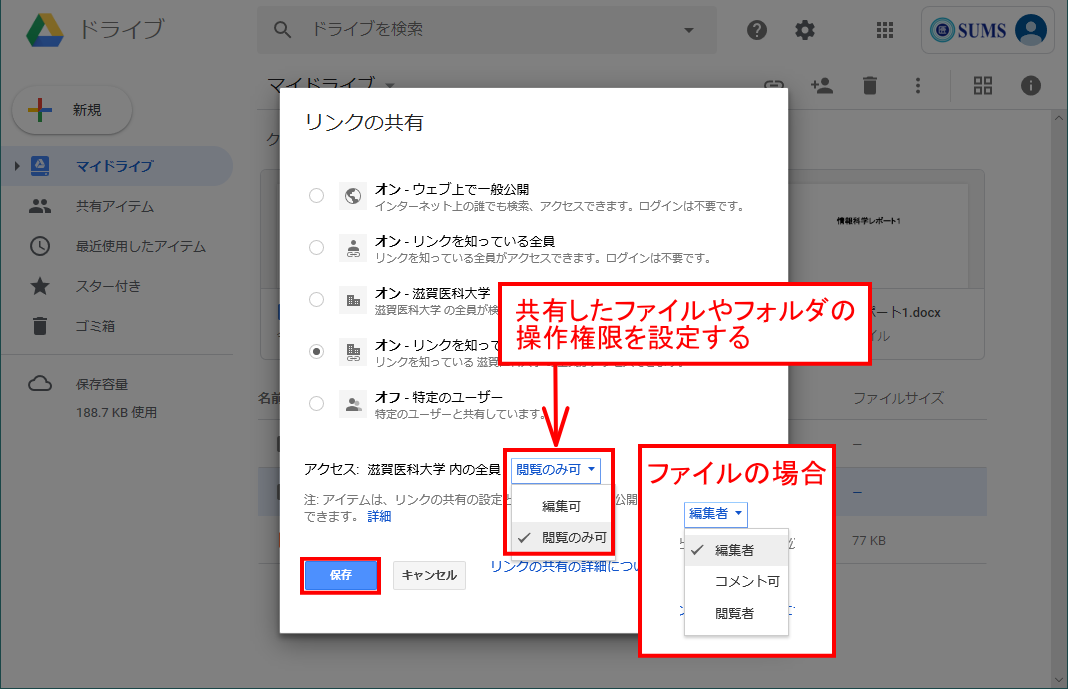
- 「共有するリンク」をメール等で通知し、フォルダ・ファイルを共有する。
なお、本学の学部学生だけが共有対象(ds/ns******@g.shiga-med.ac.jpにログインが必要)の設定時に「招待欄」にメールアドレスを入力することで、本学の学部学生以外にも共有することができる。
(フォルダの場合は、招待を受ける人がGoogleドライブを使用できることが前提となります。)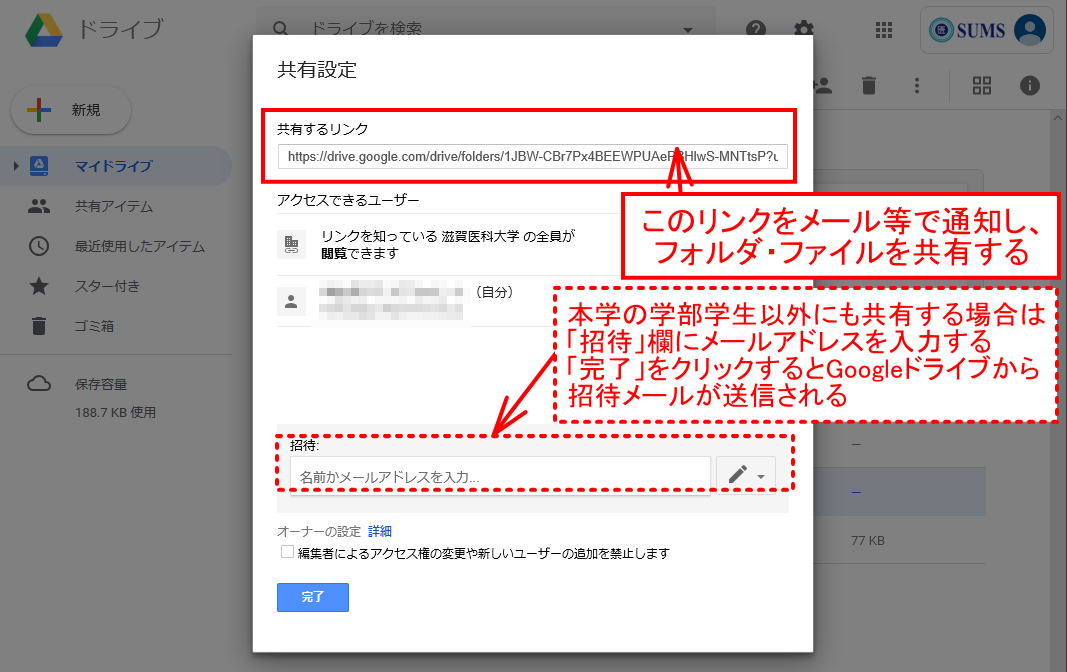
追加設定
フォルダの場合
「編集者」の設定をしている場合は、フォルダの共有設定をした人以外でもアクセス権の変更や新規ユーザー追加を認めるかどうかを設定する。
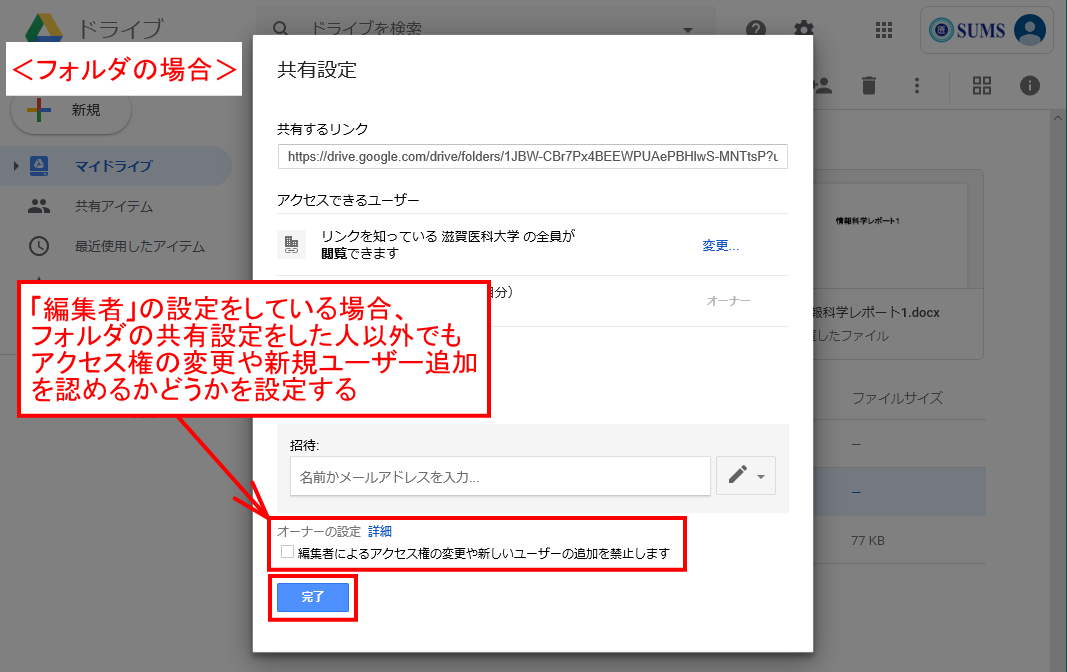
ファイルの場合
編集者」の設定をしている場合は、フォルダの共有設定をした人以外でもアクセス権の変更や新規ユーザー追加を認めるかどうかを設定する。
「編集者」以外の設定のユーザー(「閲覧者・コメント可」)が、ファイルのダウンロード・印刷・コピーを認めるかどうかを設定する。